Mail Viewer is a quite useful freeware application that lets you view (and to some extent, manage) your saved emails. It supports both *.eml and *.msg formats, two of the pre-dominant formats used by most Email clients to save Emails offline. It supports both simple text and HTML emails.
Mail Viewer features quite a simple and easy to use interface, and is fairly lightweight as well. Apart from viewing saved emails, you can also perform basic functions like copy, move, delete etc., on them. What’s more, Mail Viewer can also generate a report of selected emails. The report consists of fields like sender’s name, date, headers, and things like that. Email reports can be saved in a variety of different formats like CSV, HTML, PDF etc. Sounds like something that can help you in managing your saved emails? Let’s find out more.
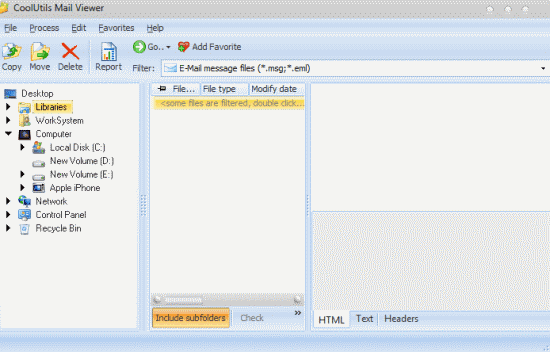
Installation and Primary User Interface of Mail Viewer
Installing CoolUtils Mail Viewer is super easy. Simply download the lightweight (around 10 MB) installer from its homepage, install it and you’re done. Once installed, Mail Viewer launches. Here’s how the primary user interface looks like:
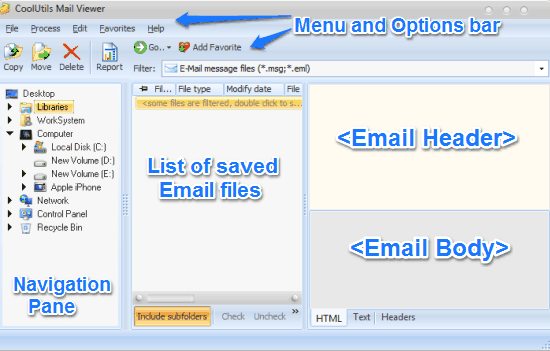
As illustrated by the above screenshot, Mail Viewer features a simple and easy to use interface. It’s primarily divided into three panes. The left pane is the navigation pane, where you can browse your computer’s complete directory structure in the form of a tree, to navigate to the email file(s) that you want to view. The middle pane shows the listing of all the saved email files found within a selected folder. And the right pane shows the selected email file’s actual content. Apart from these, there’s also a menu bar and an icon based options bar up top. Pretty standard stuff.
How to view your saved Emails in Mail Viewer?
Before going further, it’s important to know what are saved Email files. Now a days, majority of the people access their email by logging in to the email providers’ web based front-ends. However, there’s still a large number of users who prefer to use Email Clients to access their email. Using email clients has lot of advantages, one of them being the capability to download or save your Emails for offline access. Most of the email clients save your emails in two popular formats: *.msg (primarily used by Microsoft Outlook) and *.eml (used by major email clients like Mozilla Thunderbird).
It might happen that you have a lot of emails saved from a previous backup, and you want to view them. This is where Mail Viewer (and similar applications) come into play. Using Mail Viewer to view your saved emails is extremely easy. All you have to do is navigate to the location where your files are stored, and Mail Viewer will do the rest. Here’s a step by step procedure anyway:
Step 1: Use the left pane to navigate to the location/folder where your saved email files (in *.msg and *.eml formats) are located.
Step 2: When found, simply click on the saved email file that you want to view, and it’ll show up in the right preview pane of Mail Viewer.
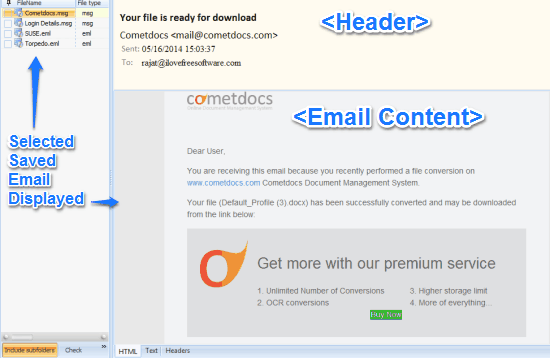
That’s all there’s to it. Once you select a saved email from the list, it immediately shows up on the right. As illustrated by the above screenshot, emails with even HTML content are rendered just fine. The right pane distinctly shows the email header, as well as the email content. To view another email, all you have to do is select it from the list in the left pane. You can also use the buttons on the options bar to access simple operations like copy, move and delete, which you can effect on the saved emails to manage them. Can’t get any simpler than that.
How to generate reports of specific saved Emails?
Mail Viewer also lets you generate simple reports of saved emails. This can come in very handy in situations when you want to keep a record of emails from a specific sender, or emails received within a specific time period etc. When you generate a report, you can choose which details (sender’s email address, header info, date received, file size, subject etc.) you want to include in the report. You can also choose to save the report in a variety of formats. Here’s how to do it:
Step 1: In the middle pane (showing the list of saved email files), select the emails to be included in the report by selecting the small checkmarks before them.
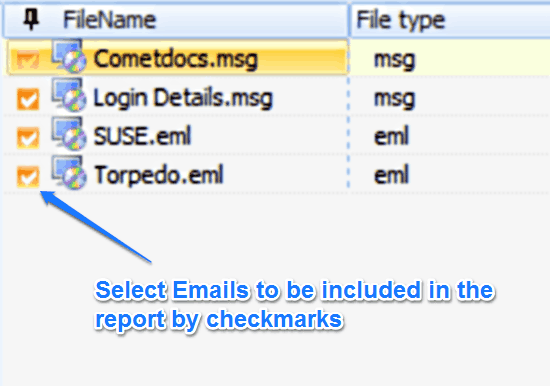
Step 2: Once the emails have been selected, click the Report button on the options bar. This pops up the Generate Report Wizard, as shown below. The first screen of the wizard asks you to select the output format for the report. Select the one that you want, and click Next.
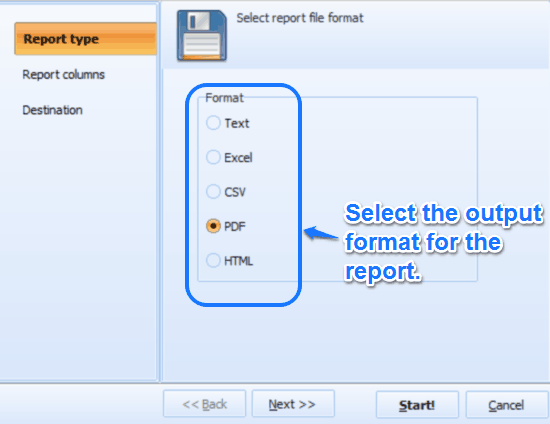
Step 3: The next screen asks you to select the details you want to be included in the report. Select the ones you want, and click Next to choose the destination where you want to save the report.
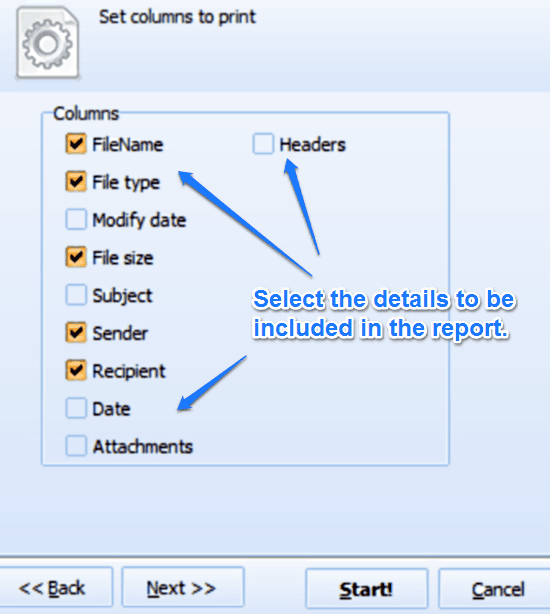
Step 4: Finally, select the location where you want to save your generated report, and hit Start. Mail Viewer will instantly generate a report of the selected emails, and provides you with a notification and summary once it’s done. Here’s how a sample PDF report looks like:

Conclusion
Mail Viewer is a pretty nifty application that lets you effortlessly view (and to some extent, manage) your saved emails. It’s simple, intuitive and works the way it’s supposed to. Add to it features like compatibility with popular saved email formats, ability to generate email reports in a variety of output formats etc., and Mail Viewer gets even better. I suggest you give it a try, you won’t be disappointed.