ExcelExplorer is a nifty free Excel alternative that lets you view and edit your Microsoft Excel Spreadsheet files, even if you don’t have Microsoft Office installed. It’s basically a Excel viewer and Excel editor. It’s a pretty lightweight application and features quite an easy to use and intuitive interface. It lets you quickly navigate to your spreadsheets and view them, no matter where they are saved on your Computer. Apart from that, ExcelExplorer also has all the standard editing features (Cut, Copy, Paste, Undo, Redo etc.), as well as basic text formatting options (Bold, Italics, Underline etc.). It also has standard cell formatting capabilities and even supports basic mathematical functions. What’s more, you can even add or delete entire spreadsheets using Excel Explorer. Sounds like something that could fulfill your requirement for a no-frills Spreadsheet application? Head past the break to find out more.
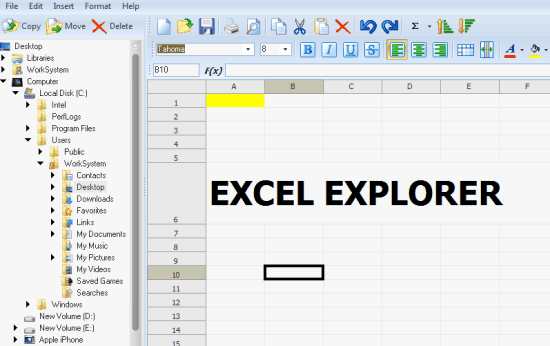
Installation and Primary User Interface of this Excel Alternative:
ExcelExplorer is an ultra lightweight freeware Excel alternative (less than 5 MB), and as such, its installation is also super simple and straightforward. Simply download the application from its homepage, and install it. That’s all there’s to it. When installed, launch the application. Here’s how the primary user interface looks like:
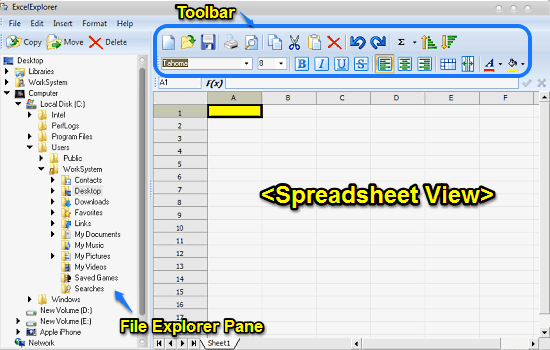
As illustrated by the above screenshot, the user-interface of ExcelExplorer looks like a cross-breed of Microsoft Excel and Windows Explorer (kinda makes the name ExcelExplorer all the way more fitting, don’t you think?). It’s primarily divided into two panes. The left pane is the navigation pane that lets you browse your entire computer’s directory structure in the form of a tree, to find the Spreadsheet that you’re looking for. The right pane is the spreadsheet view area, which means that the contents of any Excel spreadsheet that you view using Excel Explorer appear here. Apart from that, there’s a sort of icon based combo editing cum formatting toolbar, that has all the major editing and formatting options. Some of the them are briefly mentioned below:
- Editing Toolbar: It consists of all the standard editing options like Cut, Copy, Paste, Undo, Redo, Mathematical Functions, Print and things like that.
- Formatting Toolbar: Basic formatting options like Font, Bold, Italics, Underline, Strikeout, Cell and Text Color etc. are on the toolbar of this Excel editor.
How to create a Spreadsheet in ExcelExplorer?
While its name may suggest that ExcelExplorer just lets you explore and manage your existing Excel spreadsheets, it also lets you create new spreadsheets (which is kinda necessary to tag it as Excel alternative). Basically, the blank spreadsheet that you get when you fire up ExcelExplorer is a new spreadsheet. You can simply start editing it and then save it using the File > Save option from the menu bar, once you’re done. While it might not have the ninety-nine thousand features that Microsoft Excel does, but then, Microsoft Excel ain’t free. And for basic (and even a bit advanced) spreadsheet, Excel Explorer is more than enough.
How to browse to, and edit your Excel Spreadsheets in Excel Explorer?
Well folks, this is ridiculously simple in this Excel alternative. All you have to do is navigate to the Spreadsheet that you’re looking for, and do your thing. Here’s the standard step by step procedure anyway.
Step 1: Use the Navigation/File Explorer pane on the left to navigate to the folder/partition which contains the Excel Spreadsheet file that you want to view (or edit).
Step 2: Once there, simply click on the Spreadsheet name in the navigation pane, and it’ll immediately open in the right pane.
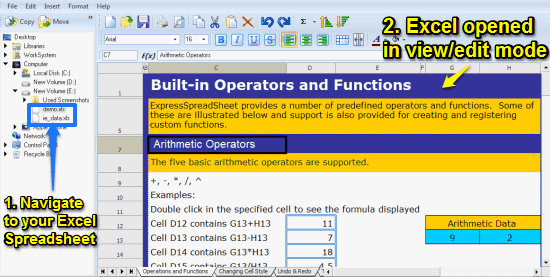
That’s it. Once the Excel Spreadsheet is opened in Excel Explorer, it is instantly available for viewing and/or editing. As illustrated by the above screenshot, Excel Explorer handles even heavy spreadsheets with lots of different fonts, cell colors and tables like a champ. If you want to make any changes (change or clear formatting, change fonts or cell colors etc.) you can do so right away. You can even add new sheets, or delete existing ones. When you’re done, simply save your changes. It’s as simple as that.
Conclusion
Excel Explorer is a perfect Excel alternative for those who have to daily work with spreadsheets. While it does have some limitations (most notably, support for only *.xls spreadsheet files), but it’s also free. And it does what it says it does, and does it well. If you’re looking for a simple and straightforward application for viewing/creating/editing Excel Spreadsheets and don’t want to spend a bucket load of moolah on Microsoft Office, explore Excel Explorer and see how it excels (I love wordplay!).