This tutorial covers how to set taskbar thumbnail delay time in Windows 10? We all know that when we hover mouse cursor over any taskbar icon, whose application is currently opened, it shows thumbnail preview with a slight delay. If you want, you can adjust the delay time for showing taskbar thumbnails.
You can increase or decrease the delay time and based on that, thumbnail preview for a taskbar icon will be visible quickly or with some delay. The good thing is you don’t have to rely on some third-party product for this task. This can be done with built-in Registry Editor feature of Windows 10. The how-to section of this article contains all the steps to easily set everything. You can also undo the changes to set taskbar thumbnail delay time to default.
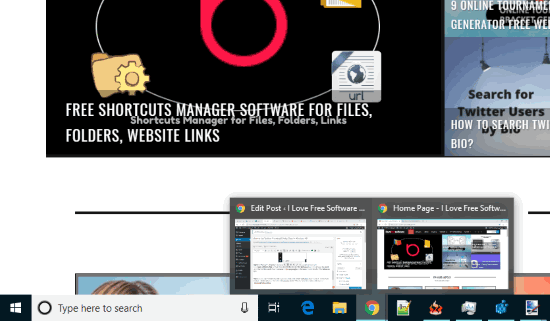
Let’s check the steps.
How to Set Taskbar Thumbnail Delay Time in Windows 10?
Step 1: Use the Search box available on the taskbar, enter regedit, and then use Enter key. By doing this, you can open Registry Editor, also known as Regedit.
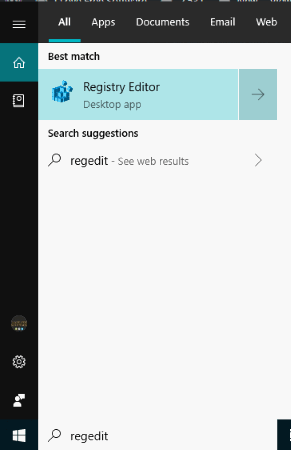
Step 2: In Windows 10 Registry, look for the key named “Advanced“. The path for that key is here: HKEY_CURRENT_USER → then find and double-click the Software key → continue the path and click on Microsoft key → Windows → CurrentVersion → Explorer → and finally the Advanced key.
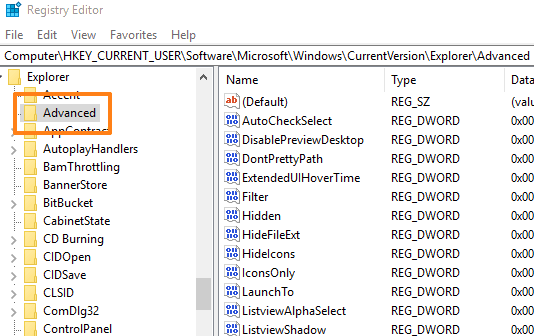
Step 3: On the right side of Advanced key (in the empty area), create a DWORD value. You can do this by right-clicking on the empty space → selecting New → and click on the DWORD option. When the value is created, set the name as “ExtendedUIHoverTime“.
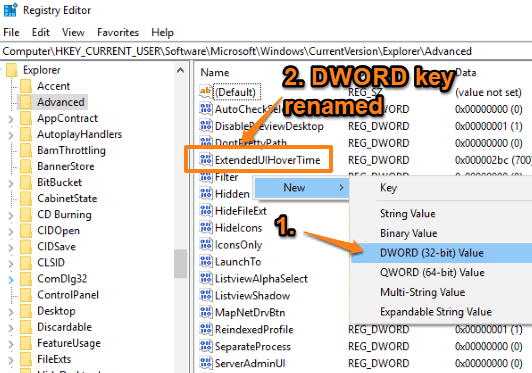
Step 4: Open the ExtendedUIHoverTime key by double-click. After that, select “Decimal” option and enter any value in the data field. Set a value like 100, 500, 700, etc. You may see the screenshot added below. The lower the value, the faster the thumbnail preview is visible.
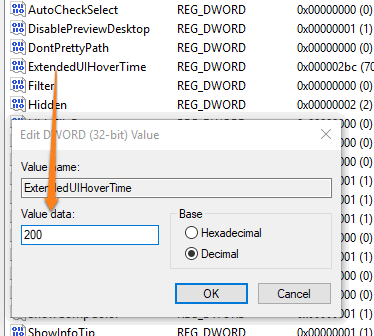
Now just restart PC/File Explorer and you will be able to notice the changes in taskbar thumbnail preview delay time.
To reset the changes, just delete that DWORD value.
Did you know you can also set default tab in Windows 10 task manager?
The Conclusion:
There are cases when we wish taskbar thumbnail preview should appear quicker than the default time and sometimes we want to see it with some long delay. In both the cases, this tutorial is very helpful. Just carefully follow the mentioned steps and you’re done.