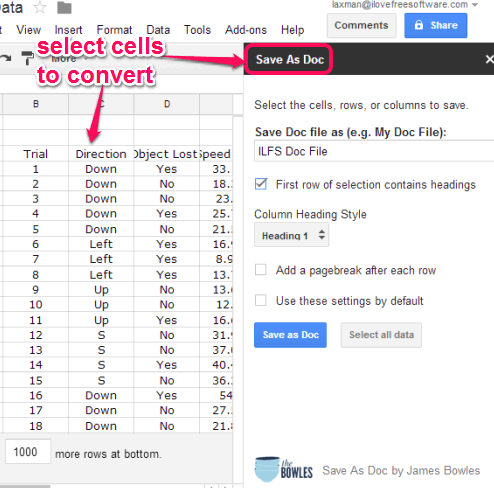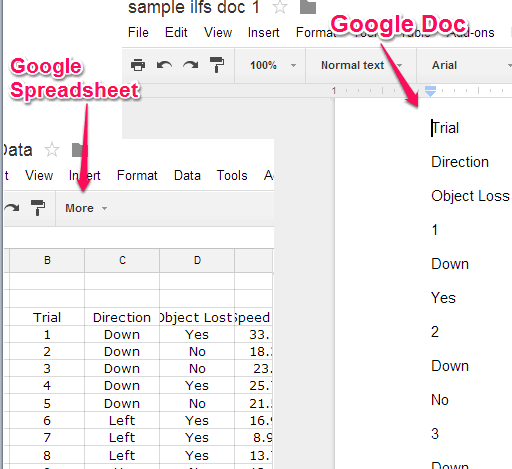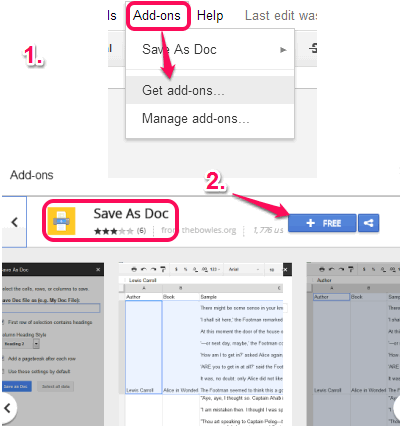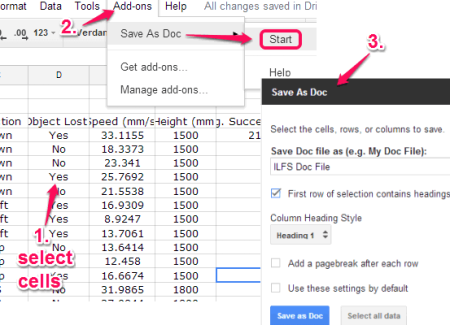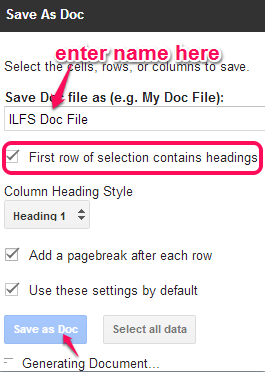This tutorial explains how to convert a Google spreadsheet to Google Doc.
Save as Doc is a handy add-on for Google Sheets that simply converts any of your Google Spreadsheet to Google Doc. It lets you select cells and convert those cells into a Doc file, which can be opened with your Google Docs Viewer. Main benefit of this add-on is that if borders are added in selected cells, then those borders will not come to doc file. Only meaningful content will be available to use.
You can also set multiple options before generating a Google Doc file from your spreadsheet. You will be able to set the first row of the selection as heading, select column heading style, and add a page break after each individual row.
In the above screenshot, you can see Save as Doc’s pop-up window that helps to convert Google Sheet to Google Doc.
The only disappointing thing is that all the data present in a row of Spreadsheet will appear vertically (as single column) in Doc file. However, you can edit the Doc file with Google Docs viewer, and save it.
We have also reviewed 6 best free Docx viewers for you.
How To Convert a Google Spreadsheet to Google Doc?
These steps will help you to convert your Google Spreadsheet to Google Doc:
Step 1: Sign in to your Google account and open your spreadsheet. Or else, create a new spreadsheet.
Step 2: Click on Add-ons option and use Get add-ons… option. Search for “Save as Doc” add-on and install it.
Step 3: Now in your spreadsheet, select cells that you want to convert into Google Doc file. Only adjacent cells can be selected. To convert whole spreadsheet, simply select all cells. After this, start this add-on, as visible in the screenshot below. Once you have started this add-on, its pop up will be visible to you on the right side.
Note: While using this add-on for the first time, you need to authorize it to access your Google account.
Step 4: In Save As Doc pop up, you can adjust settings, before generating the Doc file. First of all, enter a desired name for your Doc file. After this, if you want to make the first row as heading, then enable First row of selection…. option (highlighted in the screenshot below). You can also choose a particular heading style (Heading 1-Heading 5).
To create a page break after each row, enable the associated option.
Step 5: Once all these settings are adjusted, tap on Save as Doc button. With a very short delay, a Google Doc file will be created and saved to your My Drive.
You can open the generated Doc file with Google Docs Viewer and can further save that file to PC.
Conclusion:
Save as Doc serves its purpose of converting your Google Spreadsheet to Google Doc very well. It is very handy when you have to quickly convert your spreadsheet to Google Doc.