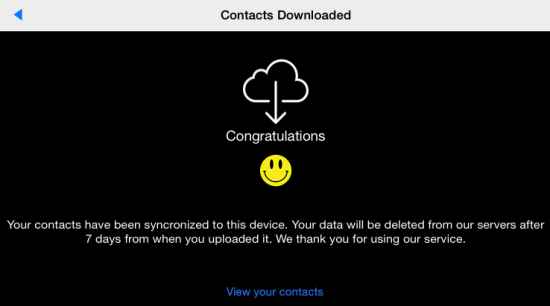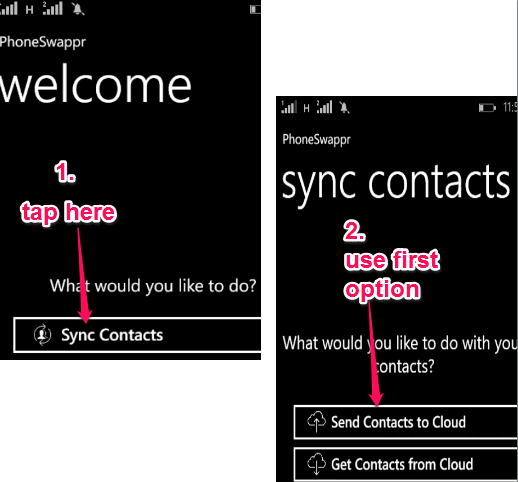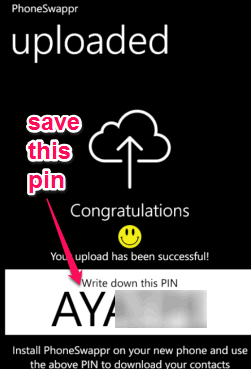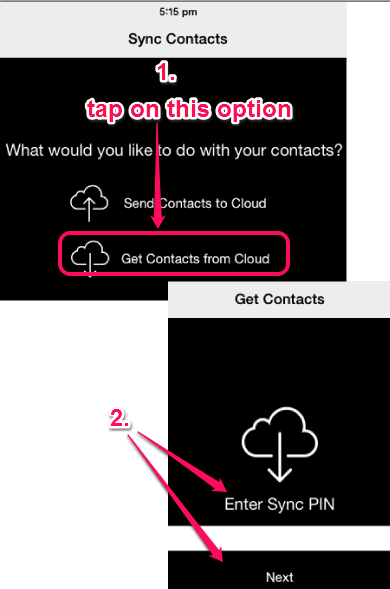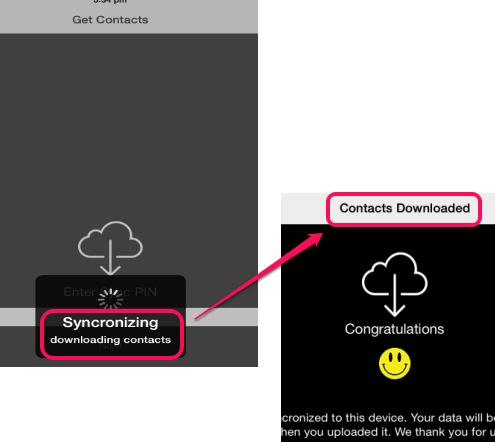This tutorial explains how to transfer contacts from Windows Phone to iPhone wirelessly.
PhoneSwappr is a free app that lets you quickly transfer all contacts stored on your Windows Phone to iPhone or iPad. So, if you have recently switched from a Windows Phone to iPhone and looking for some contacts transfer app, this app will come in handy. Even if you uninstall this app after transferring the contacts, those contacts will remain on your iPhone. No data cable is required and you don’t even need to connect both the devices with the same network.
This app first stores your contacts in encrypted form on servers. After this, it generates a pin which is needed to decrypt those contacts and transfer them from cloud to your iPhone. Contacts are stored for 7 days on servers. Once this period is over, all your contacts will be deleted from the cloud but will stay on your iPhone.
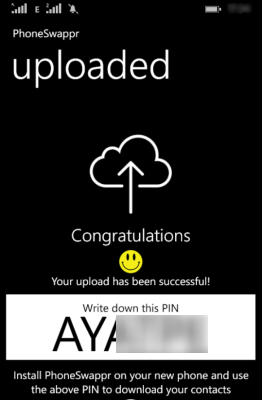
In the screenshot above, you can see contacts uploaded from Windows Phone to cloud using this app.
And in the screenshot below, you can see a confirmation message that contacts have been transferred from Windows Phone to iPhone.
Note: You can also use this app to transfer contacts from iPhone to Windows Phone, but you have to keep this app on your Windows Phone after transfer process. If you uninstall this app, all transferred contacts will also be removed from your phone. Manually you can create a separate list of all transferred contacts and then uninstall this app. Also, the app actually lets you transfer contacts between other platforms as well, and I covered that in my tutorial about how to transfer contacts from Windows phone to Android phone.
You might want to look at these 5 free iPhone contacts backup apps covered by us.
How To Transfer Contacts from Windows Phone to iPhone?
Transferring the contacts stored in your Windows Phone to iPhone is a very simple task using this app. Just follow these steps:
Step 1: First of all, you need to install this app on your Windows Phone. This link will direct you to the homepage of this app on Windows Store from where you can install it.
Step 2: After installing PhoneSwappr on your Windows Phone, launch it. You will see an option named as ‘Sync Contacts‘. Tap this option and it will open two more options. These are: “Send Contacts to Cloud” and “Get Contacts from Cloud“.
Click the first option and it will start the process of uploading contacts from your Windows Phone to cloud. It won’t take much time and all contacts will be successfully uploaded to server.
Step 3: After uploading the contacts, it will provide a pin that you need to save for later use.
Step 4: Now you need to install this app on your iPhone. Here is the link to open the homepage of this app on iTunes store.
Step 5: After installation, open this app. Interface of this app for both the devices is quite similar. Moreover, options are also same.
Step 6: Click on Sync Contacts option and it will show the same options that you find on its Windows Phone app. Tap on Get Contacts from Cloud option.
Step 7: It will prompt you to enter the pin. Use the pin that was generated after uploading contacts from Windows Phone to cloud. After this, click on Next button.
Process to download contacts from cloud to iPhone will start. Once this process is completed, you can see the downloaded contacts.
Once the contacts have been downloaded to the iPhone, you can uninstall the app if you want to.
Conclusion:
PhoneSwappr is indeed a good app when you automatically and easily want to transfer contacts from your Windows Phone to iPhone. Just follow above mentioned steps and process to transfer contacts will be done successfully.