Here are 5 free video upscaling software for Windows. They can be used to easily upscale videos and change low-resolution videos to high-resolution. Upscaling videos using these video scaling software is very easy as you don’t need to do any editing for that. You can simply import a video to these software and then change their resolution for upscaling before you proceed and export the video. All these software are actually some of the best free video editors with tons of editing options like cropping, trimming, zooming, etc.
In addition to that, they also provide a simple option to upscale videos without much effort. The best part about all these video editors is that they don’t distort the quality of the videos when you upscale them. So, if you have recorded a video or downloaded one in low resolution and want to increase its resolution without affecting the quality, then using any of these video upscaling software is probably the best option for you.
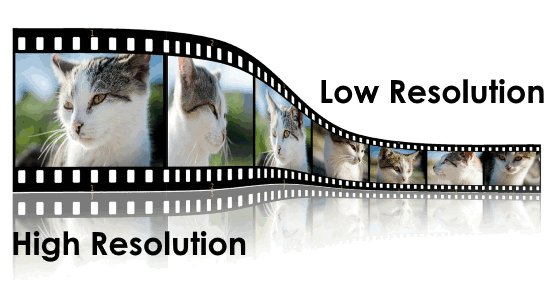
Let’s get started with the video upscaling software.
Shotcut:
Shotcut is one of the best free video upscaling software for Windows. It is actually an open source video editor which offers various features including deinterlacing, fader, video compositing, trimming, color correction, blending modes, color grading, auto-orientation, cropping, and so on. Apart from these features, it also comes with an option using which you can easily upscale videos.
How to do Video Upscaling using Shotcut:
Step 1: To get started, simply open Shotcut and import a video by clicking on the “Open File” option at the top. For upscaling, you can import different videos like AVI, MPEG, MKV, MP4, WMV, etc. You don’t need to add the video to the timeline for upscaling.
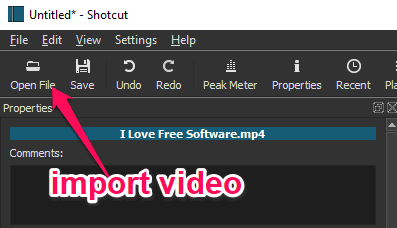
Step 2: After importing a video, you would need to select “File → Export Video” option or click on the “Export” button at the top of the editor. As soon as you do that, an “Export” window will appear on the left with the options to upscale videos.
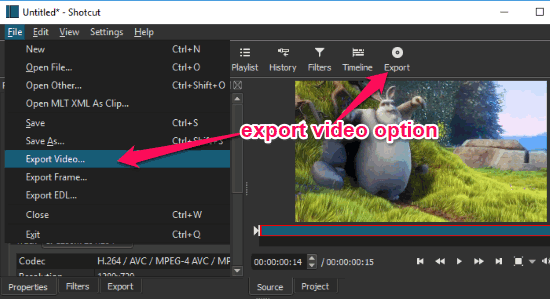
Step 3: There you will see many predefined (upscaling) resolutions under “Stock” from which you can choose any resolution you want to upscale your video. If you couldn’t find any appropriate resolution, then do not worry as you can also define a custom resolution manually. When you’re done, simply export the video with upscaled resolution.
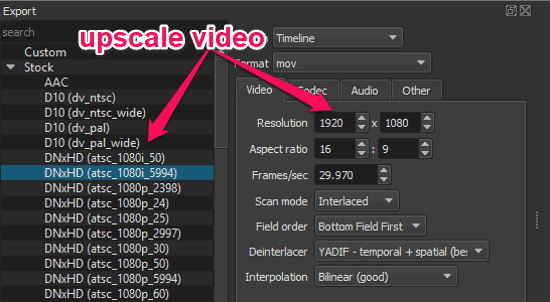
DaVinci Resolve:
DaVinci Resolve is another free video upscaling software that can help you upscale videos with ease. This software is also a full-fledged video editor with tons of options like lens correction, superimpose, scaling, trimming, optical re-framing, cropping, and more. Apart from these advanced features, it also provides a simple option to upscale videos.
How to do Video Upscaling with DaVinci Resolve:
Step 1: After launching DaVinci Resolve, you would need to create a new project in order to open up the editor. Then click on the “File Menu” and import the source video by selecting the “Open File” option. You can add various video files like MPEG, MP4, AVI, MKV, etc. for upscaling. Then simply drag and drop the file on the timeline.
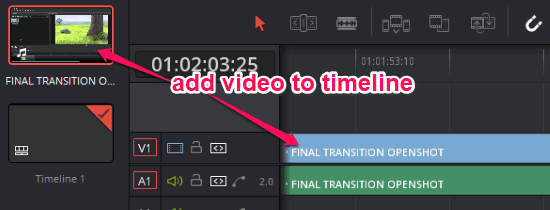
Step 2: After that, all you gotta do is go to the export settings window. You can do that by clicking on the “Deliver” tab visible at the bottom of the video editor.
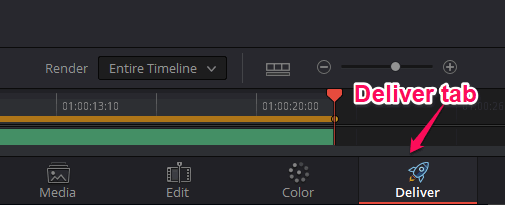
Step 3: Now, on the left of the “Deliver” tab, you will see a section named, Render Settings”. Under this section, there will be a “Resolution” option from which you can upscale the resolution of the video. When you click on the drop-down menu associated with the “Resolution” option, you will see various predefined resolutions along with an option to set a custom resolution. You can simply choose any resolution you want and export the upscaled video.
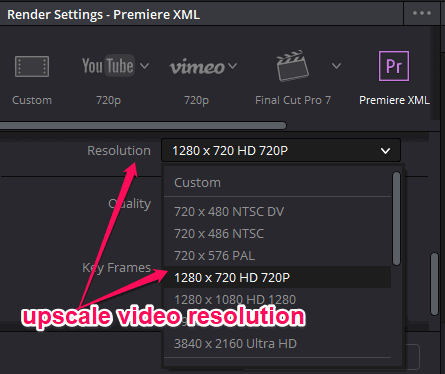
HitFilm Express:
HitFilm Express is another free and feature-rich video editor that can be used for upscaling videos. It exhibits dozens of features like video composite editing, trimming, video effects, cropping, keyframe looping, and more. In addition to these useful video editing feature, it also offers a simple option using which you can change video resolutions for upscaling.
How to Upscale Videos using Film Express:
Step 1: To upscale a video using HitFilm Express, simply open it up and click on the “File” menu. After that, select the “New” option and then under the “Project Settings” click on the “Template” drop-down menu. There you will see some of the predefined video resolutions which you can choose for upscaling videos. It even has the option to manually set the video upscale resolution. Unlike the other software in this post, you have to define the upscale resolution before you import a video in HitFilm Express.
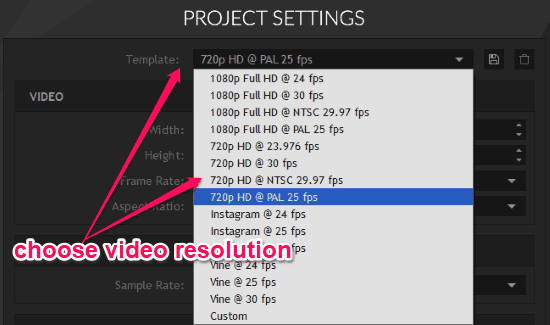
Step 2: After selecting a resolution for upscaling, simply click on the “Start Editing” button to open up the editor. Now, under the “Media” tab click on the “Import” option to select the video (such as AVI, MP4, MPEG, etc.) for upscaling. Then add it to the timeline and then a popup dialog will appear which will say that “the editor sequence settings differ to this clip you’re adding”. Then click on the “Yes” button to proceed.
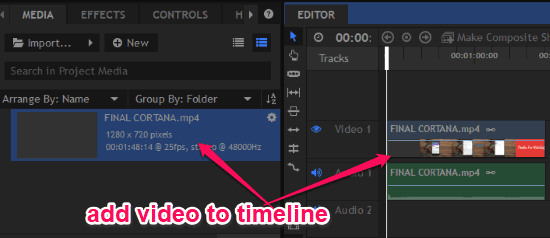
Step 3: After that, you need to go to the “Export” tab and there you will see the export settings are auto defined as per the resolution template which you have selected in the first step. Now, all you need to do is export the video and the resolution will be upscaled automatically.
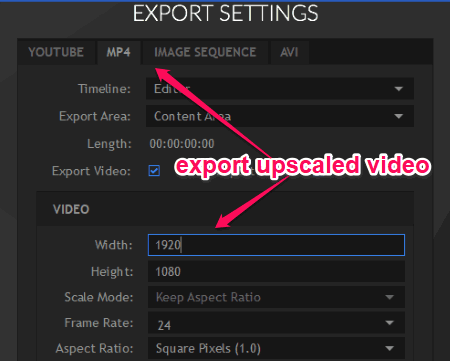
OpenShot:
OpenShot is another free video upscaling software to upscale videos by changing resolutions. Similar to “Shotcut”, this one is also an open-source video editor which bundles various features like animated transitions, splitting, video effects, trimming, cropping, zooming, and so on. Along with these video editing options, it also comes with a feature which allows you to easily upscale videos.
How to Upscale Videos with OpenShot:
Step 1: When you launch “OpenShot” on your PC, select the “File Menu” and click on the “Import Files” option to add a video. You can import various video files such as WMV, AVI, MP4, and more. When you’re done importing a video, simply add it to the timeline by dragging it.

Step 2: After adding the video to the timeline, simply click on the “File Menu” and then select the “Export” option. As soon as you do that, a popup window will appear where you can configure the export settings.
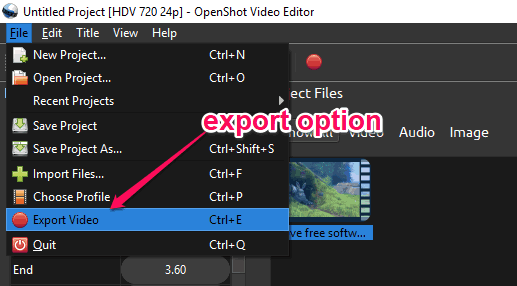
Step 3: Among the export settings, you will see a “Video Profile” option. Simply, click on the drop-down menu associated with this option and then you will see all the supported upscale resolutions. You can choose any of these resolutions to upscale the video from low resolution to high resolution. After that, you can simply export the high resolution video to your PC.
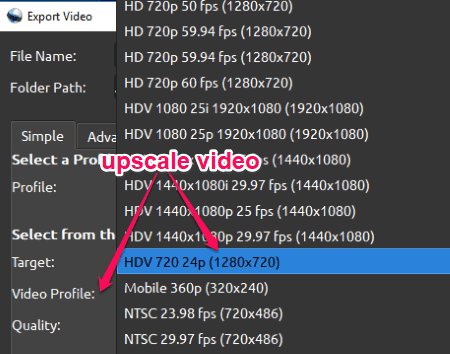
VSDC Free Video Editor:
VSDC Free Video Editor can also be used for upscaling videos with ease. It is actually one of the best free portable video editors which offers various video editing tools like crop, video effects, split, trim, cut, annotate, special effects, and so on. Addition to these tools, it also offers a simple solution to upscale videos for enhancing their resolutions. Now, let’s see how to do that.
How to Use VSDC Free Video Editor to Upscale Videos:
Step 1: To start, simply open VSDC Free Video Editor and select the “Import Content” option. After that, you can import the video which you want to upscale. It allows you to import different file types like FLV, Mp4, 3GP, MKV, WMV, and more. When you import a video, it will get added to the timeline automatically.
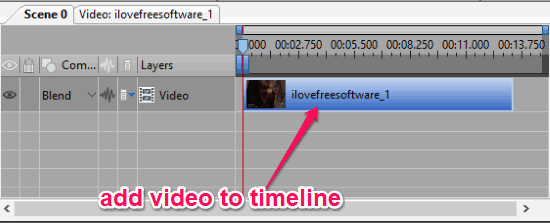
Step 2: After that, you would need to click on the “Export Project” tab at the top of the editor. Once you do that, you will see an “Edit Profile” button on the right of the “Profile” option. Simply, click on this button to proceed.
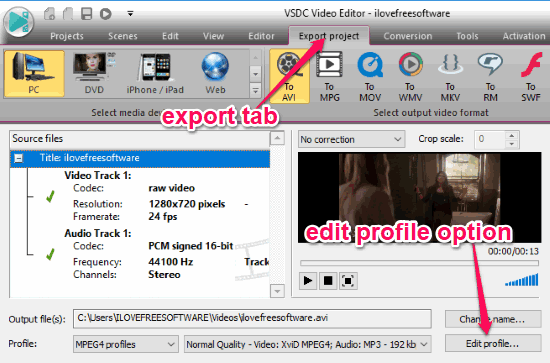
Step 3: After you click “Edit Profile” button, a new window will appear where you will see a “Resolution” option under the “Video Settings” section. Now, to upscale the video, you can simply click on the drop-down menu associated with the “Resolution” option and then choose any of the predefined video resolutions. If you couldn’t find the required resolution for upscaling, then select the custom option and define the resolution (width and height) manually, as shown below.
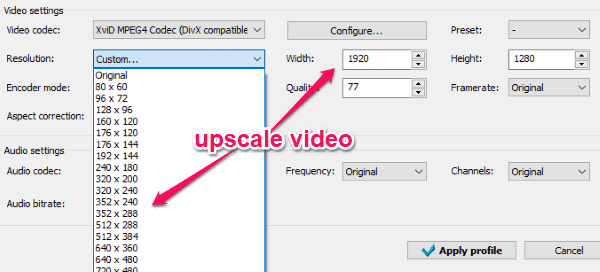
Bonus: Upscale Videos using AI with Real-ESRGAN GUI
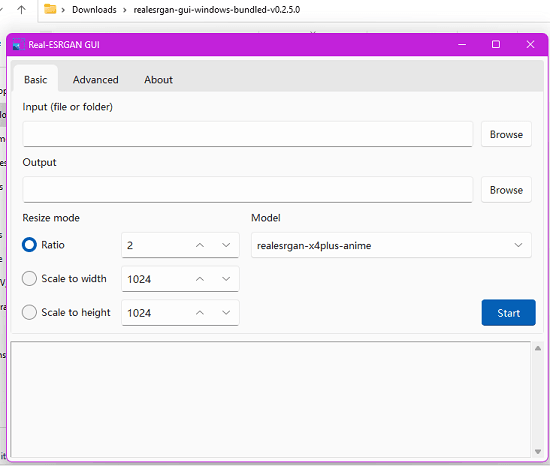
Real-ESRGAN GUI is an image and video upscaler that uses machine learning and an AI model that is specifically trained to upscale graphical media files. It can upscale videos and images up to 2x, 4x, 8x, their original resolution without pixelating them or reducing the quality. You can read about it here in this post.
When it comes to video upscaling, it does a great job. And it has two separate modes for upscaling videos; One mode allows you to upscale normal recorded or downloaded videos. The other one is for animated videos or anime. Apart from that, you can also specify specific width and height to upscale videos in this software.
In order to use this software for video upscaling, you only have to make sure that you have a very capable hardware. At least, you will need RTX GPU with more than 6GB vRAM. If you have that, then you just download it, run it and then submit an input video, and upscale. There are no limits. You can use it to upscale unlimited videos and for free.
Closing Words:
These are some of the best free video upscaling software available for Windows. All these software can effectively convert low resolution videos into high-resolution videos without affecting the quality much. One thing which I like most about all these video upscaling software is that they don’t require you to do complex editing for upscaling videos.
Do try them and let me know which software you liked.