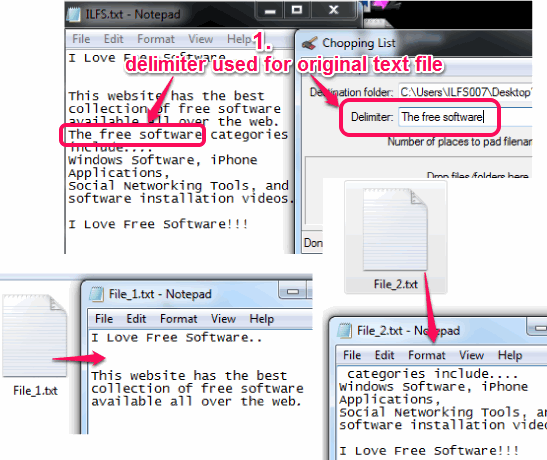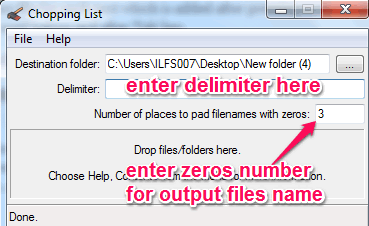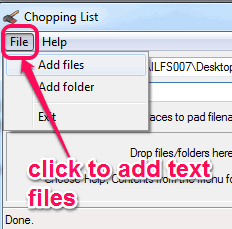This tutorial explains how to split text file into multiple files using delimiters.
Chopping List is a handy software which lets you split a text file to create multiple text files by using delimiters. If you want, you can even split multiple text files together as well. A delimiter in simple term is a character (like comma, dot, forward slash, pipes (|), semicolon, braces, etc.) that helps to separate two text strings.
What makes this software special is you can add own user defined delimiter to split your text file. For example, if text file contains “I Love Free Software”, you can use ‘Free Software’ as delimiter. It will create a separate file of text content that comes before and after the delimiter. A screenshot related to this example is also visible below.
This software also helps to use tokens, like $n, $r, and $t as delimiters. $n is used to create new file for each text line. $r helps to create new file for each text which is added after pressing enter. $t lets you create text files for each content used before and after ‘Tab’ key.
We have also covered 5 free file splitter software for you.
How To Split Text File Into Multiple Files Using This Freeware?
Visit the homepage of this software and download the zip archive. It is only 409 KB in size. You can grab the homepage link at the end of this review. Extract the zip file and execute portable application file to open its interface. After this, you need to follow simple steps to split text file into multiple text files:
Step 1: It is the basic step in which you need to select a destination folder for output files.
Step 2: This step is most important where you can add a delimiter. Remember only one delimiter can be used at a time. But tokens can be used together. Delimiter should be related to text file which you want to split, otherwise splitting process will fail. If you want to split your text file after forward slash, enter the delimiter “/” at required box.
Step 3: It is a simple step that lets you add numbers to output file names. For example, if you enter 3 as file names, then output file will be named as: file_001, file_002, file_003, etc.
Step 4: Now you can add the required text file(s) for splitting. Use File menu to add text files or whole folder containing text files.It is recommended to use a single text file.
As soon as the text file is added, splitting process will start automatically. Shortly, you will find all the output files in destination folder.
Conclusion:
Chopping List is an interesting software to split text file(s). You simply need to choose a correct delimiter which could be your own delimiter or any other delimiter. Rest of the process to split text files is quick and automatic.