In this article we will be explaining how to Broadcast Messages to multiple recipients from Google Sheets using the WhatsApp Web platform.
For this, we will be using a Workflow in Automa, a Google Chrome extension that enables you to automate repetitive tasks by using various types of built-in blocks and connecting them in a sequence. You can use it for many tasks such as auto-filling forms, broadcasting messages, scraping data from websites, taking screenshots and more.
Click here to read about Automa, how to install it and trigger the workflows.
Working:
1. At the outset, make sure that you have installed Automa and already signed in to WhatsApp Web.
2. Click on this link to navigate to the Broadcast WhatsApp Message workflow and then click on ‘Add to Extension’ to add it to your Automa Chrome extension. Your Automa Dashboard will now be displayed on the screen from where you can edit the Broadcast WhatsApp Message workflow.
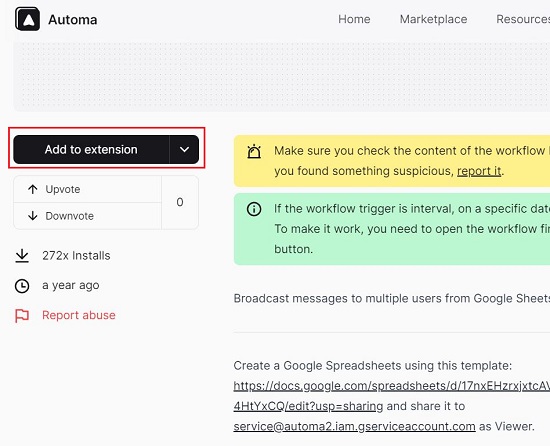
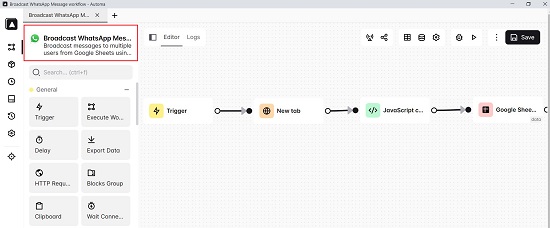
3. Create a new Google Sheet as indicated in the screenshot below, share it with [email protected] as a Viewer and copy the URL of the sheet to the clipboard.
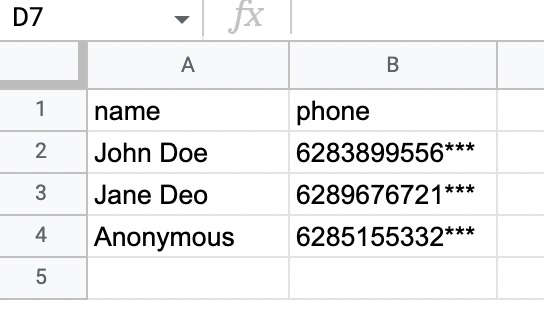
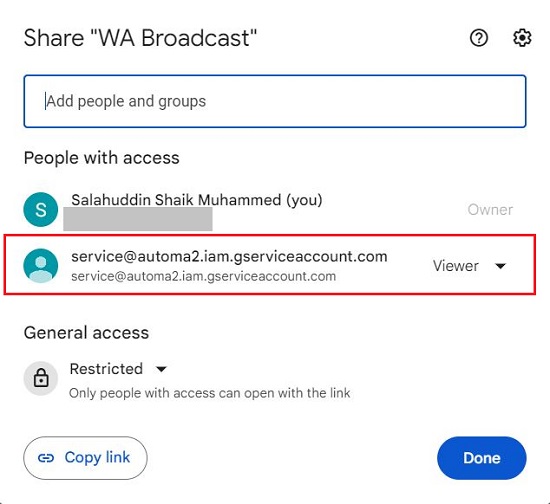
4. Now, return to the Automa Dashboard, click on the ‘Global Data’ icon at the top and paste your Sheet URL as indicated in the screenshot.

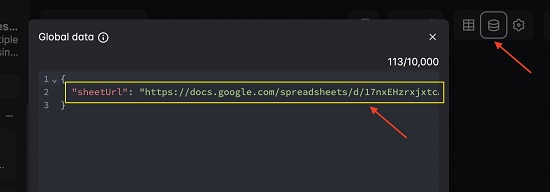
5. Next, hover your mouse cursor over the Google Sheet block in the workflow and click on the pen icon to edit it.
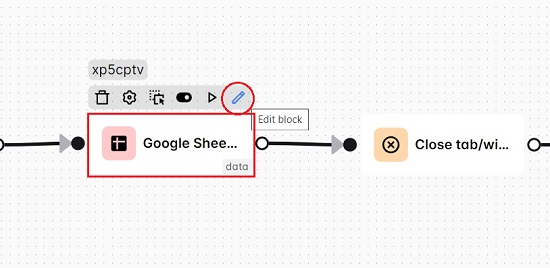
6. Paste your Spreadsheet ID and Range in the corresponding fields in the left panel. The Spreadsheet ID can be located in the Google Sheets URL as shown in the screenshot below. The Range is the group of cells in your Sheet which contain the data, such as A1:B4. You can now click on the ‘Preview Data’ button at the bottom of the panel to see if the data from your sheet is being fetched successfully.

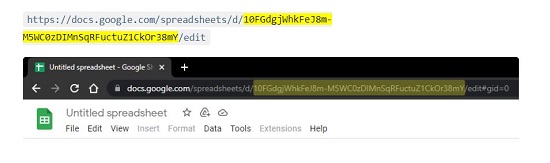
7. Next, edit the Forms block in the workflow as shown below and update your blast message.
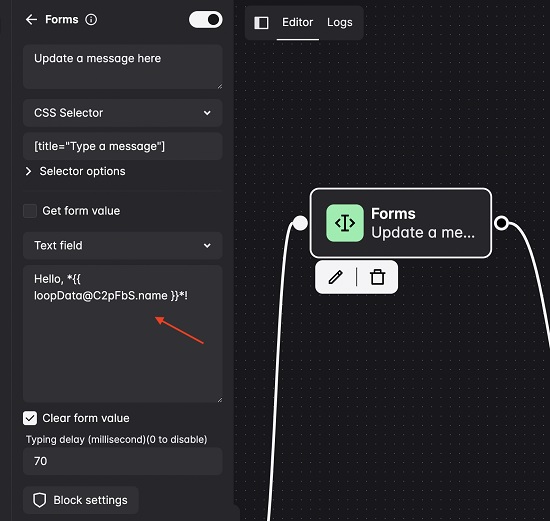
8. When you are through with all the above steps, click on the ‘Save’ button at the top right of the dashboard and then click on the ‘Play’ button to its left. As stated earlier, you must ensure that you are already signed to WhatsApp web.
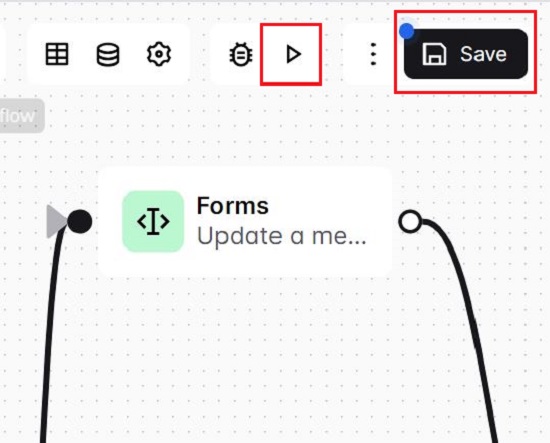
9. You will now observe that your message will be broadcast to all the WhatsApp recipients that you have specified in the Google Sheet one by one.
10. You can also click on ‘Logs’ in the Automa toolbar at the left of the Dashboard to check if the messages have been sent.

Closing Comments:
The Broadcast WhatsApp Message workflow from Automa is a great way to broadcast messages to multiple users in WhatsApp using Google Sheets. You are not required to have any knowledge of coding to configure the workflow. Simply follow the steps that we have explained above and you will be able to do it successfully.
Click here to navigate to the Broadcast WhatsApp Message workflow from Automa.