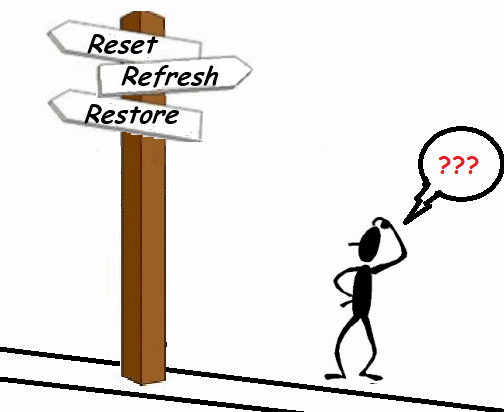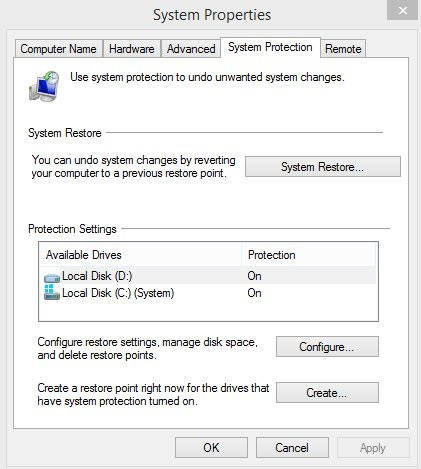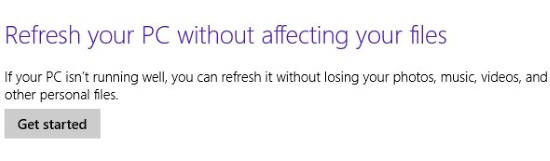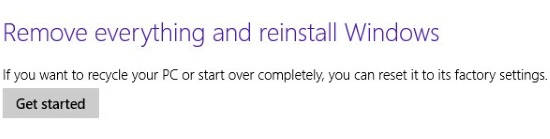Here is a short article that explains difference between Restore, Refresh and Reset in Windows 8.
The three R, Restore, Refresh and Reset in Windows 8 sound to be same and hence confuses many people. These are actually totally different from each other.
I have explained all these three below detail, including the changes they make to your Windows 8 PC.
What Is System Restore In Windows 8?
System Restore is a feature of Windows, which lets your PC revert back to an earlier state. It makes changes to various System Setting in your PC and revert those settings to a previous state, but it does not make changes in your Personal Settings. For this, you need to create System Restore Points at different frequencies, and then you can Restore system back to any of those points.
The Changes System Restore Makes In Windows 8:
When you restore your System to an earlier state it makes changes to:
- Windows System Files
- Registry Settings
- Programs installed including the Modern Apps
- Various Scripts and batch files
- Executable files
- User Passwords
- Windows Update Settings
The Settings/Files that Windows 8 System restore Preserves:
The following files and settings are preserved when you Restore your Windows 8 PC:
- Photos
- Documents
- Music Files
- Various other personal files
For Example:
Let’s say you created a System Restore Point on Thursday. After that, you download a music file in your Windows 8 PC on Saturday. Now, you Restore your Windows 8 PC to state it was in three days earlier on Thursday. You will still find your Music file is there, even after restoration.
However, if you install a music player program in your Windows 8 PC on Saturday and restore your PC to state it was on Thursday. System Restore will remove that program.
I hope now you are clear with the System Restore in Windows 8. Keep reading to find out about its other two cousins: Refresh and Reset.
What is Refresh In Windows 8?
Refresh is a new feature of Windows 8 which lets you reinstall Windows without loosing you personal files, music, photos and modern apps. Refresh doesn’t affect your User Accounts as well.
 Changes Windows 8 Refresh Makes:
Changes Windows 8 Refresh Makes:
The various settings/files changes that Refresh makes in your Windows 8 PC are:
- App Settings
- User Settings
- Display Settings
- Installed Programs (not the Modern Apps)
- Various PC settings are restored to default, excluding User Name, Accounts, Windows Welcome.
The Settings/Files Windows 8 Refresh Preserves:
The various settings and files that Windows 8 preserves are:
- User Name/Accounts/Passwords
- Modern Apps (that came pre-installed, or installed from Windows Store).
- Personalization Settings
- Libraries Settings
- Files (like: music, photos, documents, etc.)
- Windows Update Settings
- Network settings
Example:
If you add any photo in your Windows 8 PC on Sunday and install a Windows 8 Photo Viewer App from Windows Store. Then you Refreshe your PC. The Photo Viewer as well as the photo both will be preserved. You can use them as you used to use them earlier, but the OS will be refreshed.
What Is Reset Feature In Windows 8?
Reset feature in Windows 8 reinstalls Windows 8, loosing all the files and programs that you have installed/downloaded, added, or saved in your Windows 8 PC.
Reset doesn’t preserves anything and removes all the programs. It even removes apps installed from Windows Store. Basically, it resets system back to factory settings.
So, in which sequence should you use these options?
Now, let’s say you run into a problem with Windows 8. In which sequence you should use these options?
- Start with Refresh. This is the safest option as it will just refresh the OS files, and keep everything else intact. If you are lucky, this should get your system back to the state it was.
- If this doesn’t works, proceed with Restoring system to a recent Restore Point. Of course, to do this, you need to have created a Restore Point. If you have been following my tutorials here closely, you already know how to schedule Restore Points to create regularly automatically (the link I added way above talks about that). Do note that this option will get rid of some of your programs, but your files will still stay intact.
- If both of them fail and nothing else works, then Reset has to be your last last option. It will get rid of all the installed apps, programs, and most importantly, all your files.