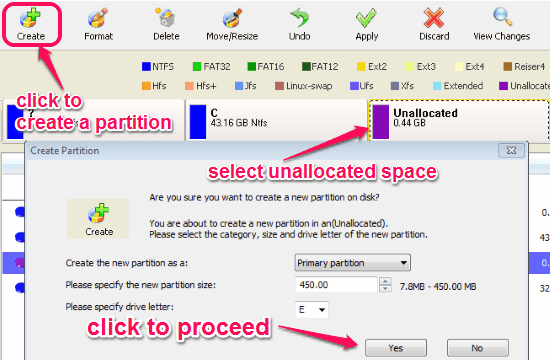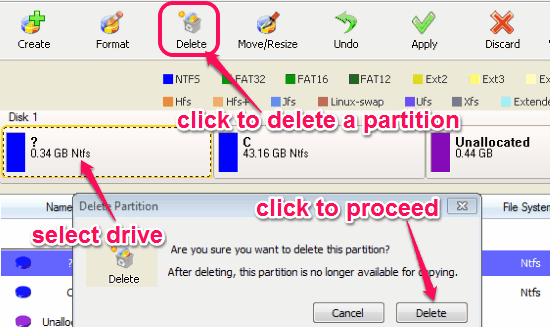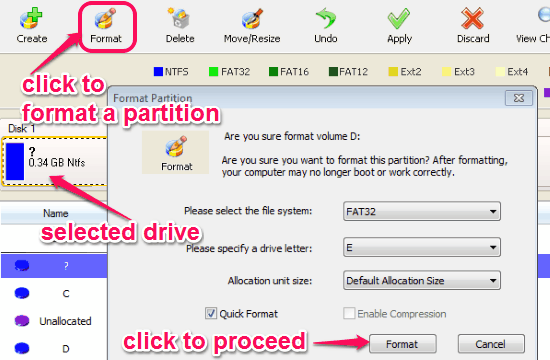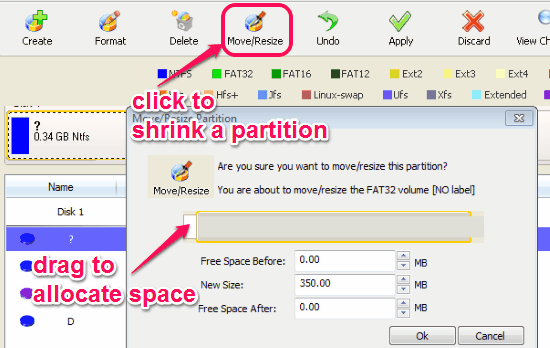Tenorshare Partition Manager is a free software to create, shrink, extend, format and manage partitions of hard drives. It comes with a simple and easy to use interface, that shows the different partitions of your PC’s hard drives, along with their information such as size, free space, file system, and partition type. If you are not familiar with partition management or creating partitions, then do not worry as this software is very intuitive and doesn’t have any complex tools for partition management. “Tenorshare Partition Manager” makes it pretty simple for partition management with a bunch of buttons at the top of the software interface. It lets you easily create new partitions on unallocated space by assigning the partition size manually. Not only that, you can also format partitions, move or resize them, delete, split, and merge partitions. The most interesting feature of this software is that you can change file system, drive letter, and partition label as you desire.
The following screenshot shows the software interface with various options for partition management.
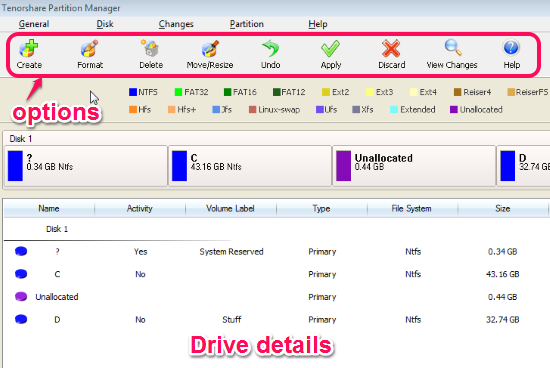
Unlike, other partition manager software, this software is very intuitive to use and lets you easily create, delete, merge, resize, format, and split your PC’s hard drives. You can convert file system without formatting drives and also convert a primary partition to logical or vice versa.
Note: It supports all Windows versions and can work with various HDD interfaces such as SATA, SSSD, SCSI, etc.
How to Use Create, Shrink, Extend, Format partitions:
Download this excellent software from the link provided at the end of this post or from the Tenorshare homepage.
Let us see the steps to create, delete, format, shrink, and extend partitions.
How To Create a partition:
To create a new partition, there must be some unallocated space available on your hard drive. Choose the unallocated space in the list, and click “Create” button on the top of the main window. After that, select partition type (primary or logical), size, and drive letter. That’s all; you can now create a new partition by clicking the “Apply” button. The following screenshot shows how to create a new partition.
How To Delete a partition:
Tenorshare Partition Manager displays all the partitions and their details, like partition size, type, file system, free space, label, and activity status. Simply select the partition you want to delete and choose the “Delete” option on the top of the menu. A warning popup will appear with two different options, select “Apply” option to delete the particular partition and unallocate the partition’s space. The unallocated space can later be used to create a new partition or extend an existing partition. The following screenshot shows how to delete a partition.
How To Format a partition:
Formatting a partition will erase all data on that particular partition. Once erased the data can’t be restored using this software (though other data recovery software might be able to restore). To format a partition, simply choose the partition to format and select the “Format” option at the top of the main window. Before proceeding to format a partition, you should specify some details, like file system, drive letter, and allocation unit size of the partition. You can either select “Quick Format” or “Enable Compression” option and proceed further to format. The following screenshot shows how to format a partition.
How To Shrink a partition:
Select the partition to shrink and choose the option “Move/Resize” at the top of the main window. You can also go to Partition → Move/Resize Partition on the menu bar to shrink a partition. A window will appear with various options where you can drag on the slide bar to set the partition size or enter “free space before”, “new space”, and “free space after” details manually. As soon as you click “OK”, you will be able to see an unallocated partition in the drives list. The following screenshot shows how to shrink a partition.
How To Extend a partition:
Before you extend a partition, there must be some unallocated space available and should be next to the partition which you need to extend. Now, select the “Move/Resize” option to extend a partition with the unallocated space lying next to that partition. Drag the slider similar to the above step (Shrinking process) to allocate the partition size. The process of extending a partition is similar to the above step and is shown in the above image.
Some key features of “Tenorshare Partition Manager” are:
- You can set a partition as active to let PC boot from it.
- Change volume or drive label.
- Assign drive letter as you want.
- Convert file system to NTFS, FAT32, or FAT.
- Convert partition type to either primary or logical.
- Delete, format, resize partitions and much more.
We have also reviewed 5 Best Partition Manager Software For Windows 10, Partition Manager with Support for Linux, Mac, Windows File Systems, and Bootable Partition Manager: Partition Wizard Bootable CD.
My Final Verdict:
Tenorshare Partition Manager is a simple and easy to use partition manager software for Windows. You can properrly manage your PC’s hard drives and optimize your computer’s performance. The process of creating, deleting, formatting, shrinking, and extending partitions has never been easier. All the actions can be performed from a single window. If you’re a rookie with all these partition management things, then this software is definitely for you to try.
Try this software from the link here.