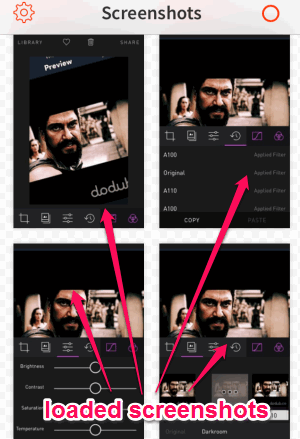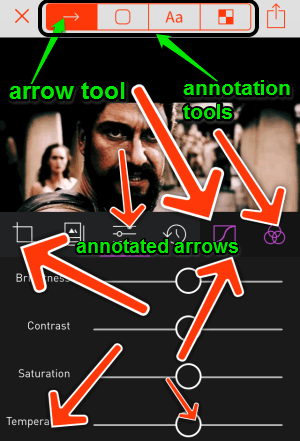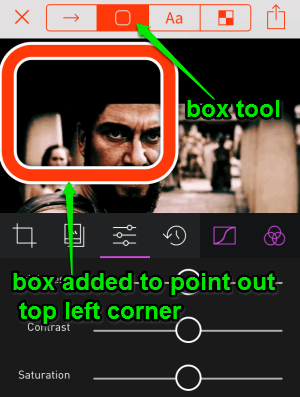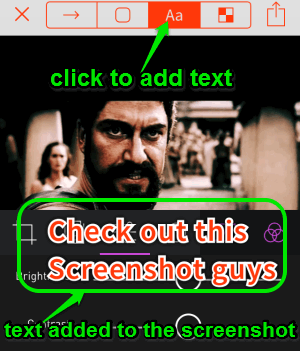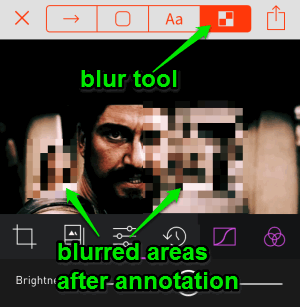Pinpoint is a free iPhone app to mark up or annotate screenshots with various annotation tools, like arrows, boxes, etc. You can easily use this app to view and mark up all of your screenshots. Sometimes, you might want to mark up a little bit in your screenshots before using them or sharing them with others. Here comes a free iPhone app “Pinpoint” that lets you easily do annotation on screenshots and share them directly from the app. This app ensures that you can see all of the screenshots stored on your phone’s library in one place. It finds all the screenshots taken on the phone and automatically loads them in the app.
To point any important part or area in a screenshot, you can use arrows and boxes to do so. Simply tap and slide to add arrows and boxes during annotation. You can add text to a screenshot for describing details or sharing your thoughts. If your screenshots have some sensitive or personal details, then this app lets you blur them out before sharing. You can remove any annotation by double tapping it and also delete the original screenshot and replace it with the annotated one.
The following image shows the app interface with all of my screenshots when I opened it for the first time.
How to Use this iPhone App to Annotate Screenshots:
Install the app from the App Store or directly from the link given at the end of this post. After installing, simply open the app and then all your screenshots will be shown in one place. Now tap any screenshot to start annotation or marking it up. We will discuss each annotation tool one-by-one.
Use Arrows for Annotation:
Arrows can be easily used to point out any important element of a screenshot. For example, if you want to make your screenshots understandable by others, then use the arrows to point out the important elements included in the screenshots. Simply tap on the arrow among the annotation tools to start adding arrows. The following image shows how to use arrows in your screenshot.
Use Boxes for Annotation:
You can use the box tool to point out any important area in a screenshot before sharing. Simply select box from the tools and start annotating. For example, you want to highlight the area of the top left corner in a screenshot, then the box tool will be very useful to do so. The following image shows how to add boxes in a screenshot.
Add Text to a Screenshot:
To describe any details about the screenshot or any thoughts, you can add text directly on the screenshot using this app. This feature is quite good as it lets you add text, which will definitely make your screenshot more understandable. The below image shows how to add text to your screenshots.
Blur Out Objects in a Screenshot:
Now this feature is my favorite, as I can blur out any sensitive element which is visible on a screenshot. For example, the screenshot that you want to share with others have some personal details and you want to hide them, then do not worry and use the blur tool to make the sensitive part blurry. The following image shows how to blur out objects in a screenshot.
After you are done with annotation, you can simply save the screenshot by replacing the original one or as a new file. It also has an option to delete the screenshot as soon as you share it with others. Annotate and share all your screenshots with the world via Facebook, Twitter, Whatsapp, etc.
We have also reviewed Annotation Add-ons For FireFox and Add Annotation to YouTube Videos.
My Final Verdict:
Pinpoint is truly a simple and excellent iPhone app to mark up or annotate screenshots. The arrow and box tools are very efficient and helpful. It also has an option for adding text to a screenshot directly in the app. To remove any annotation, just double tap the annotation and it will get removed immediately. The most important feature is that you can blur out objects in a screenshot while annotating. While using this app I missed some of the features, like using multiple colors and customizable sizes of the arrow, box, and text. By the way, you can buy different colors of tools for annotation.
Try this app from the link here.