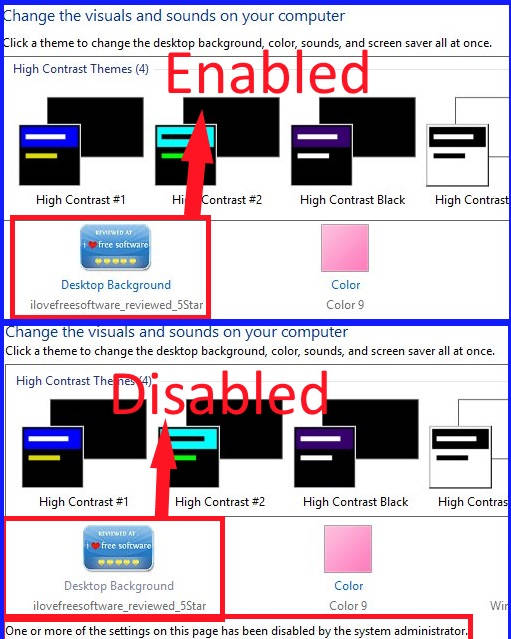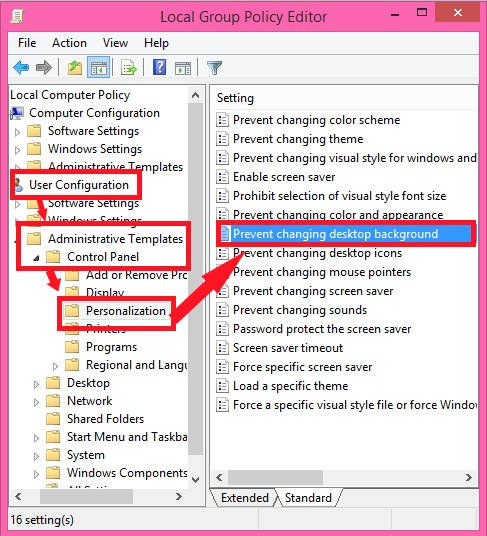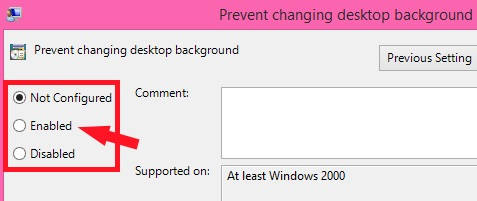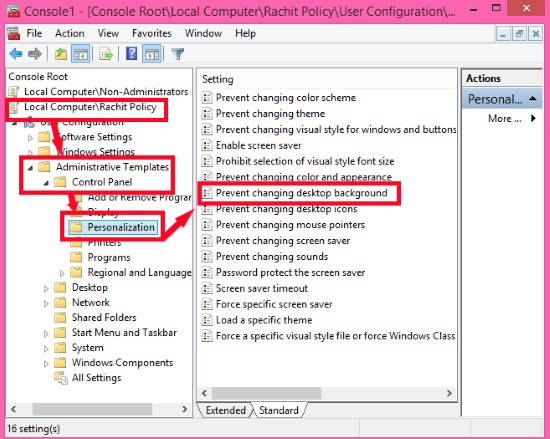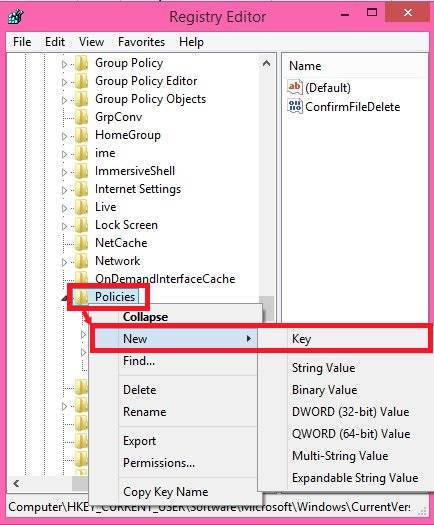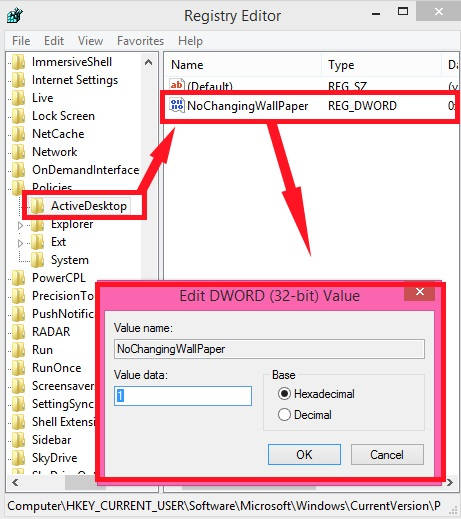This is an easy tutorial that explains how to prevent users from changing Desktop Background in Windows 8.
As we know, Windows provides a feature of changing Desktop background wallpaper with right click. Right click on any image/picture, you will find an option that says “Set as Desktop background”. Click on the that to set that picture as background. Hence, any user can easily change the Desktop background quite easily.
With the help of this tutorial you can restrict all or specific users from changing the Desktop background. This is especially useful in corporate environment, schools, libraries, where you want to have same consistent wallpaper on all the PCs.
Read on to know how.
Method 1: Prevent Users To Change Desktop Background In Windows 8 Using Group Policy
Prevent All Users To Change Desktop Background In Windows 8
Step 1: Open Run, and use gpedit.msc in the Run box. It opens Group Policy Editor. You can search for it, by typing gpedit in the Search Bar. From the result, right click on gpedit.msc, and then select Run as administrator.
Step 2: In the Group Policy Editor, navigate to personalization, by using below path:
Local Computer Policy > User Configuration > Administrative Templates > Control Panel > Personalization
Click on the Personalization to get its various settings.
Step 3: In the right panel, double tap on the setting that says “Prevent changing Desktop background”.
Step 4: In the popped window, click on the radio button that says “Enabled”.
Save the changes by clicking on OK.
Step 5: Now update the Group Policy Editor, to apply the changes completely. To update, either use gpupdate /force in the Run box, else restart your Windows 8 PC.
Prevent Specific Users To Change Desktop Background In Windows 8
To restrict any specific user/group from changing the Desktop background, follow my earlier published article to apply Group Policy for specific users in Windows 8.
Once, you have open Group Policy Editor for specific user (by following mentioned article), follow the Step 2, 3, and 4 mentioned above.
Now, that particular user/group will not be able to change desktop background.
Method 2: Prevent Users To Change Desktop Background In Windows 8 Using Registry
Step 1: Use regedit in the Run box to open Registry Editor.
Step 2: In Registry Editor, go to the Policies Key by using the below path:
HKEY_CURRENT_USER\Software\Microsoft\Windows\CurrentVersion\Policies
Step 3: Right tap on the Policies, hover to New, and then click on Key. Name the Key as “ActiveDesktop” (without quotes).
Click on ActiveDesktop key.
Step 4: Go to the right panel, and right click on an empty space. Create a new DWORD (32-bit Value). Name that DWORD as “NoChangingWallPaper” (without quotes).
Step 5: Now, double tap on the NoChangingWallPaper DWORD. Change its Value data from 0 t 1.
Refresh the Editor, and close it.
Now, check that users can’t change the Desktop background. The feature of changing Desktop Background from the Control Panel (Control Panel Icon View > Personalization) has been disabled.
When you right click on any image, Set as Desktop background still appears in the Context Menu, but clicking on it does nothing.