This post explain how to control PC from phone as a virtual desktop with the Microsoft Remote Desktop app. This app is available on android and iOS phone and you can install the software on your Windows computer. Microsoft Remote Desktop works on Windows 10, 8, 8.1, and even Windows Server. With the help of the mobile app, you can now control your computer remotely by using phone screen as the display as well as mouse to control pointer. You can connect multiple computers in it and then just connect them in just one simple tap.
If you would like to control your computer from your phone then you can now install Microsoft Remote Desktop app. When in this post I will walk you through all the steps that you need to configure and use the app to control your computer. In the virtual desktop mode, you can do anything that you want from running apps to browsing or watching videos. There are some options in the app that you can use to configure the screen size and some other options that you will find easy to understand.
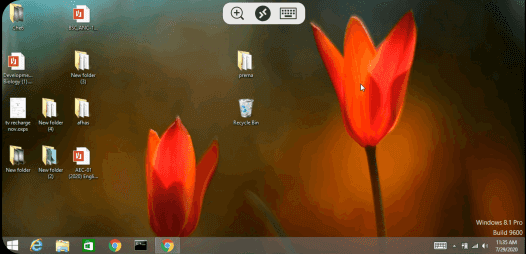
How to Control PC from phone as virtual desktop with Microsoft Remote Desktop app?
To get started with Microsoft remote desktop, you need to first install the software on your PC. You can download the software from official Microsoft website from here. After that whatever supported Windows version you have, you can just install the software and then run it. It will show you the address and username that you have to type in the app to add your PC.
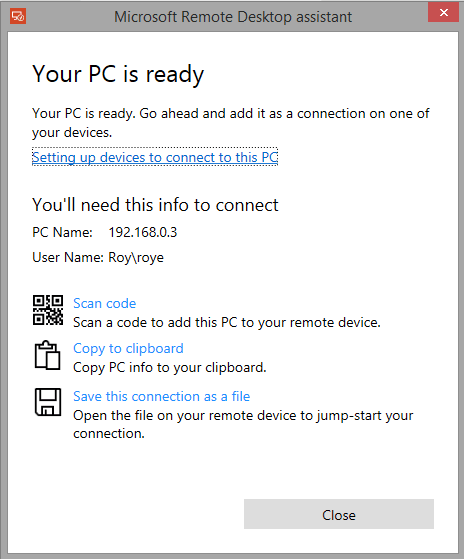
Now, just head to Google Play Store or Apple App Store and install the remote desktop app on your phone. After installing, there you just create a new device and add your PC in it using the credentials that are shown in the above screenshot. The credentials and server address can be different in your case.
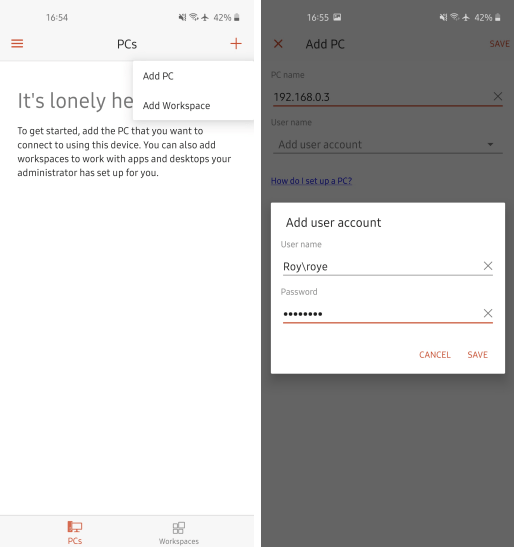
Now when you have added the PC you just simply connect to it and the virtual desktop will start. On your phone you can see the computer screen and even control it. Based on your convenience, you can use the virtual desktop in portrait or landscape mode. Do note that while the virtual desktop is active on your phone, your PC Will ve locked. And if you unlock your PC then the virtual desktop connection will break.
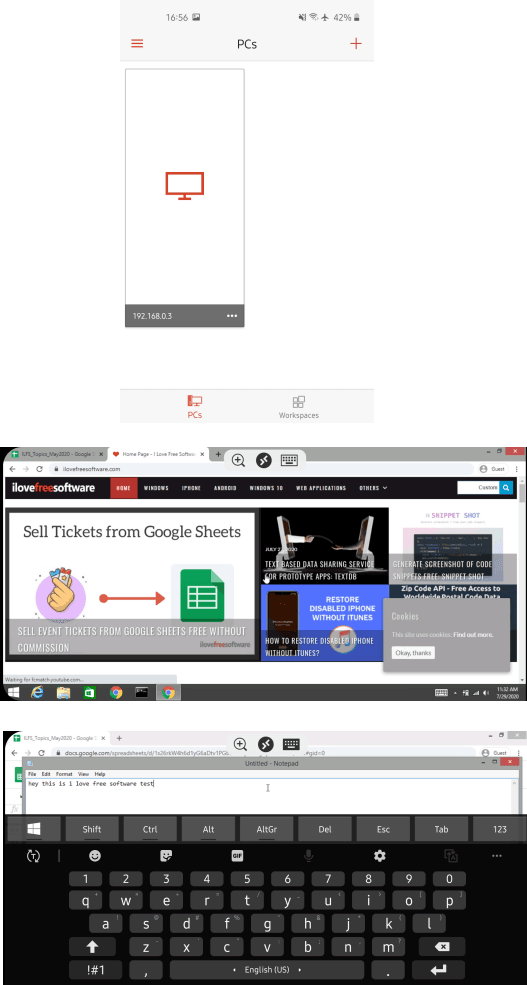
There are 3 miscellaneous settings in the app that you can enable based on your needs. Basically you want to have a custom screen size for desktop preview then you can all configure retain the settings.
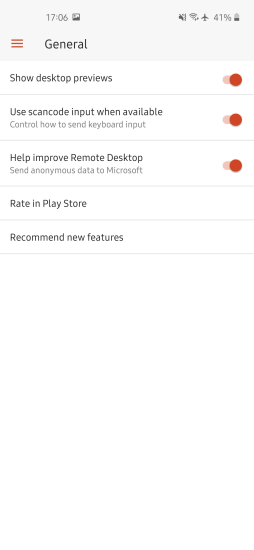
See above how you can control your PC from your phone as a remote desktop. And this is actually very easy. In this post, I have explained it for one PC but you can also add other PC as well by adding the corresponding username and have fun. Also while you are in virtual desktop there are some things you can opt for such as using touchscreen Mouse touchpad.
Closing thoughts:
Microsoft Remote Desktop is really a very neat and a simple app that you can use to control your PC. I really liked the way it works and it is very fat and runs very smooth. I didn’t have any problems or any kind of lagging while browsing Chrome from bi phone. So if you’d like to control your PC from your Android or iPhone then you just install the app and see it in action for yourself