In this article we will be explaining the steps to automatically Transcribe and Summarize your Google Meets with AI Generated Notes. For this we will be using a Google Chrome Extensions called BlueDot.
BlueDot is a free AI-powered Chrome Extension that enables you to Record, Transcribe and Summarize your Google Meets easily. The AI generated Notes by BlueDot are automatically adapted to your specific needs and use cases. You need not worry about the privacy and security of your data since all of it is stored, encrypted and protected and stored according to EU laws (GDPR).
Working:
1. Click on this link to download and install BlueDot extension from the Chrome Web Store. After the extension is installed, you will automatically be navigated to the onboarding page where you must sign up for a free account using your Google credentials and create a new workspace where the recorded Meetings, Notes etc will be saved.
2. Start your Google Meet and observe that the blue dot button (🔵) next to the ‘Microphone’ icon in the bottom tool bar which indicates that the Blue Dot extension is ready for use.
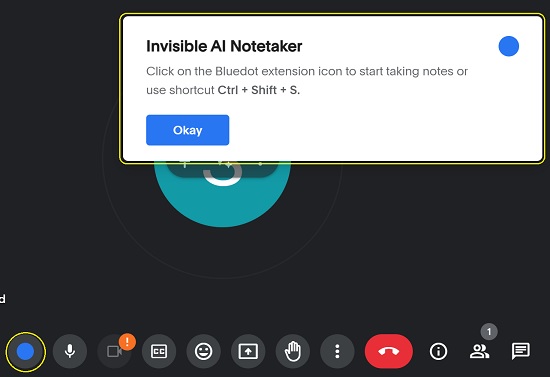
3. Click on the button or press Ctrl + Shift + S to start Recording the meeting and taking Notes. The blue dot will now turn to ‘Active’ indicating that the meeting is being recorded. If you wish to pause the recording for some time, you can click on the ‘Active’ button. Click on the same button again to resume recording.
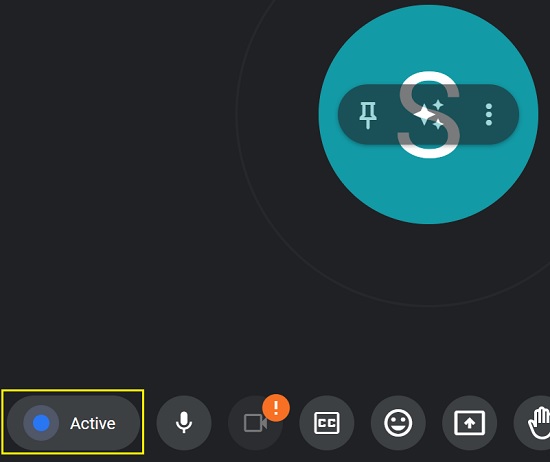
4. When you are through with the recording, press the same key combination and then click on ‘Save’ to save the meeting. If you wish to delete the recorded meeting, click on the ‘Delete’ button.
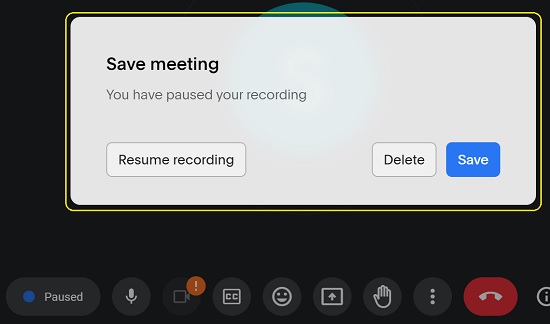
5. You will now be navigated to the workspace that you earlier created, where the recorded video will be available for viewing. You must wait for some time while BlueDot transcribes the meeting as well as generates the customized notes for you.
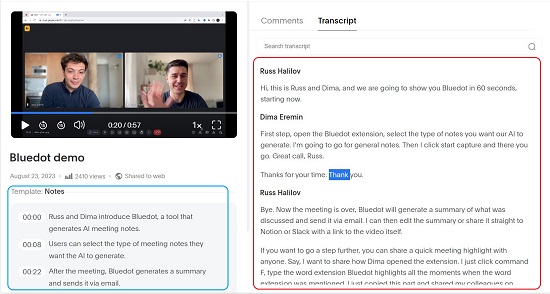
6. The Transcript of the meeting will be displayed in the right sidebar under the corresponding tab. Click on any part of the Transcript and observe that the video will automatically move to the chosen position. Also, when you play the video, the corresponding word / phrase in the Transcript will be automatically highlighted for your indication.
7. You can click on the ‘Comments’ tab and attach any comments if required. Also, you can select a section of the Transcript and click on the ‘Copy highlight URL’ button and the highlighted text will be available under the ‘Highlights’ tab in the sidebar.
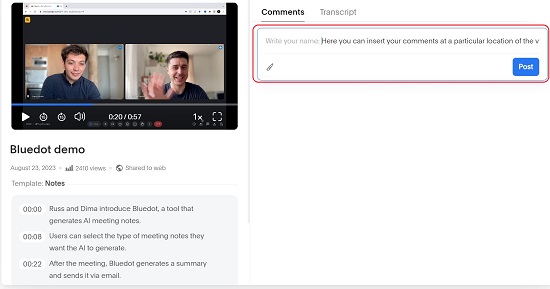
8. The AI generated Meeting Notes adapted to your specific use case, will be visible below the recorded video along with the respective time stamps. Click on the ‘Template’ drop-down and choose the type of Notes that you wish to generate.
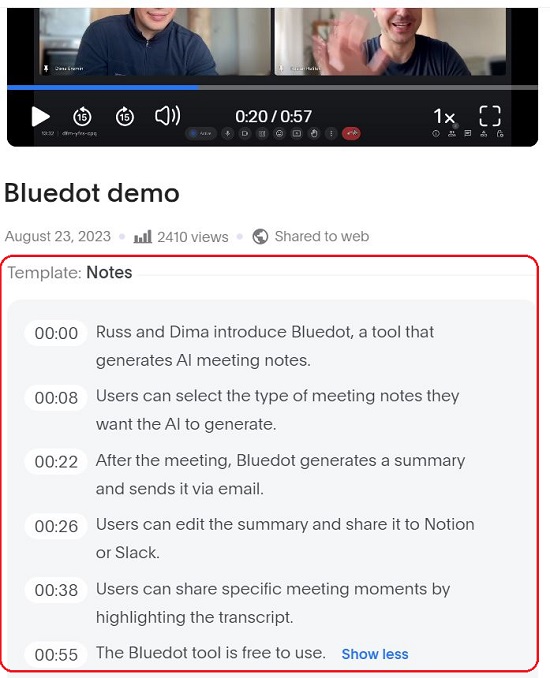
9. Click on any sentence in the Notes and observe that like earlier, the video will automatically move to that position along with the Transcript.
10. To share you Meeting along with the Transcript and Notes, click on the ‘Share’ button at the top right, enable the ‘Share to web’ toggle button, copy the URL and share it with whomever you like. You can also type an email address of a team member whom you would like to invite for collaboration.
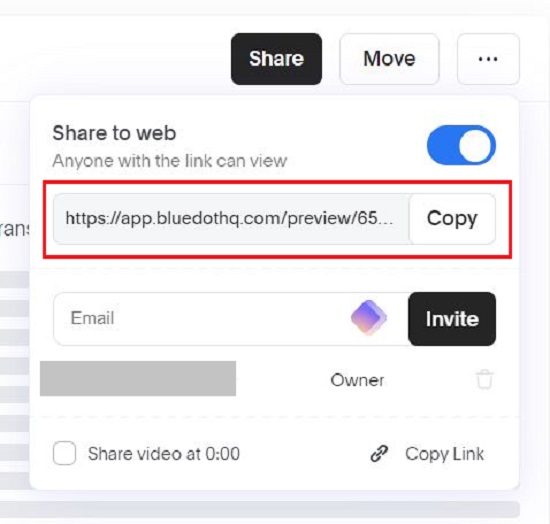
Closing Comments:
Overall, BlueDot appears to be a powerful Chrome extension that can be used to Record, Transcribe and Summarize your Google Meets easily and effectively. The AI generated customized notes were found to be really helpful for a bird’s eye view of the all the discussions that occurred during the meeting.
Click here to download and install the BlueDot Chrome extension.