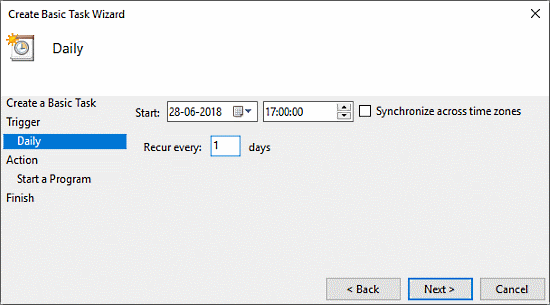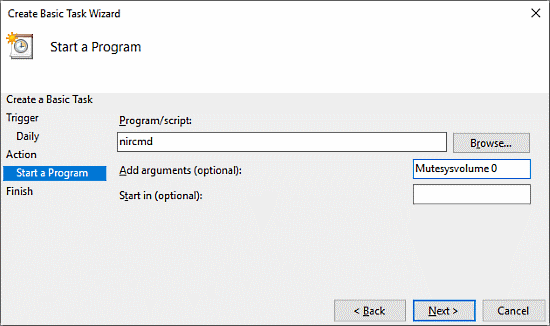This article talks about 3 free software that let you schedule system volume for a specific time period.
Windows OS has many different types of sounds that it produces on various events, like program error, plugging in USB devices, notifications, etc. These sounds can be okay in free time but they can be frustrating and annoying while working hours, meetings, or other events. There are also many other ways in which higher system volume can disturb you and other people around and sometimes puts you in embarrassing situations.
With the free software covered in this article, you can schedule your system volume ahead of time. You can schedule mute for working hours, set a specific volume level for home, night time and other events as per your needs.
Also read: How To Control Volume of Individual Tabs Separately In Google Chrome
Here Are 3 Free Software To Schedule System Volume:
Volume²
Volume² is a feature-packed advance volume control software for Windows. This software allows you to customize on-screen display and tray icon for system volume. It also lets you set the options to control volume via mouse wheel, hotkeys, and screen edge. Volume² has a task scheduler which you can use to schedule system volume. You can also use this scheduler to set L-R Stereo balance, set brightness, run a program, and show a message.
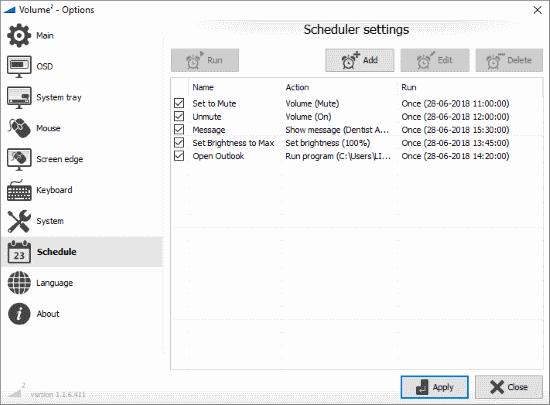
To schedule system volume with Volume², create a new task by clicking the “Add” button. Then, name the task and select an action for it. To toggle mute select “Mute On/Off” and to change the volume select “Set volume” and set the desired volume level. You can also schedule volume for external audio devices. To do that, simply select that connected device under Device drop-down otherwise keep it to Windows Default.
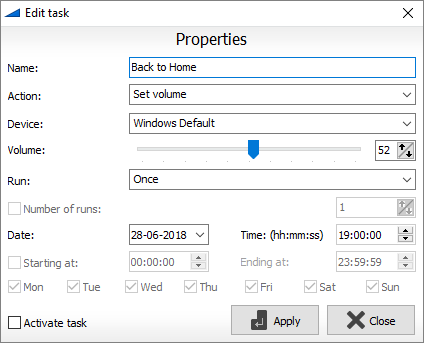
You can schedule your task to run once, every day, every hour, on Volume² start, on Volume² close, on system wake up, on changing audio device, or when a particular application is launched. After setting the desired options, check the “Activate task” checkbox and click Apply. This way, you can schedule the system volume for a variety of tasks.
You can download this system volume scheduler software here.
Volume Concierge 2
Volume Concierge 2 is a free software that lets you schedule system volume adjustments. When you run this software for the first time, it asks you to add and verify your email ID in order to use the software. Once you do that, its ready to schedule your volume adjustments.
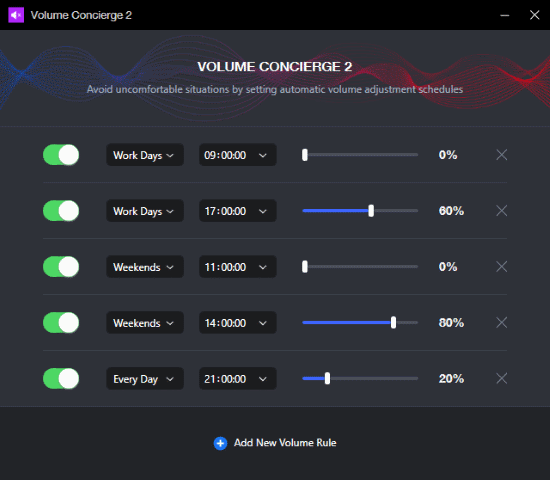
In this software, you can schedule the volume for Work Days, Weekends, and Every Day. To create a new volume schedule, click the “Add New Volume Rule” button present at the bottom of the screen. Then, set the day(s) and time for the schedule along with the volume level and toggle it to enable. If you want to schedule system volume for one time only, you can create an “Every Day” volume rule and delete it afterward.
Download this software to schedule system volume here.
NirCmd
NirCmd is a free command line utility that lets you control various functions through the command prompt. It has few commands for different volume states. You can use these commands with Windows Task Scheduler to schedule system volume.
NirCmd Volume Commands that you can use for system volume scheduling:
- Mute – Mutesysvolume 1
- Unmute – Mutesysvolume 0
- Set Volume – Setsysvolume {0-65535}
- Change Volume – Changesysvolume {65535 to -65535}
To do that, first, download NirCmd, extract the ZIP file and run nircmd.exe as administrator. This will give you a popup; click the “Copy To Windows Directory” button to add NirCmd to your Windows directory. This will allow you to use NirCmd commands throughout the system. If you don’t want to add NirCmd to your Windows Directory, you can skip this step. In that case, you need to browse the nircmd.exe file in step 4 rather than just typing “nircmd”.
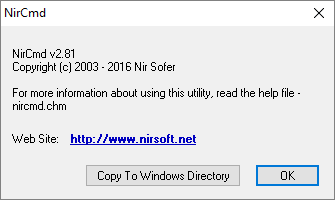
Now, follow these steps to schedule system volume using NirCmd and Task Scheduler:
- Type “taskschd.msc” in the start menu to open the Windows Task Scheduler. You can also do that from the Administrative Tools under Control Panel.
- In the Task Scheduler, click the “Create Basic Task” button under Actions. Name the task and click Next.

- In the next step, select the trigger event for the task. Depending on the selected trigger event, enter the time, date and recur and click Next.
- Under Action, enable “Start a program” option and click Next. Now, type “nircmd” in the program name or browse the nircmd.exe file if you did not add NirCmd to your Windows Directory. Then, type the desired NirCmd volume command with a value (mentioned above) in the arguments.

- Review your task in the next step and click Finish to schedule the task.
Now, your task will be listed in the Task Scheduler library where you can run it instantly to try it out. You can also edit and delete this task anytime you want.
You can download this system volume scheduler software here.
Closing Words:
With these free software, you can easily schedule system volume ahead of time. You can schedule volume adjustments for office hours, outdoor time and home. This way, you can avoid unexpected sounds when you don’t need them and focus on your task without worrying about the system volume.