This tutorial explains how to force specific device orientation on Android. Using methods explained in this tutorial, you can force device orientation to landscape, reverse landscape, and reverse portrait mode. This is useful to prevent other apps from changing the specific device orientation and you can use your Android phone in the device orientation of your choice. I will introduce you to multiple Android apps which will let you set a default device orientation mode.
Do note that some of the apps might not work properly if you force a particular orientation on them. Also, some of the apps included in this tutorial may or may not change the orientation of your Android homescreen.
Other tutorials on Android: Sync clipboard between Android and Windows, Download songs from Saavan Android app, Sync iTunes playlist to Android phone.
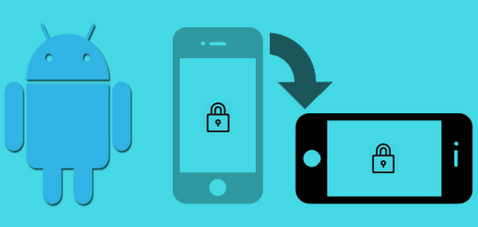
How to force specific device orientation on Android using Rotation Control (CrapeMyrtle) Android app:
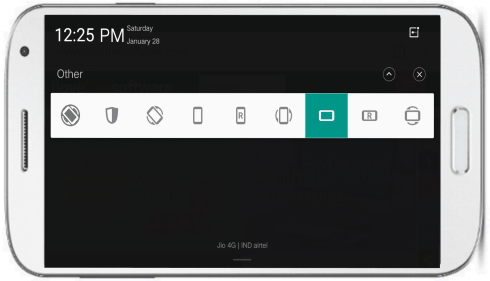
Rotation Control is an Android app to force specific device orientation. What I like the most about this app is that it gives you the option to quickly select the device orientation from the Android notification area, as shown in the screenshot above. You can activate its guard mode so that no other application can change the device orientation. In its guard mode, the orientation of Android homescreen is also changed to the selected one. During my testing, I found that the app may behave differently on different phones. In my one of the Android devices it perfectly rendered the Android homescreen in the landscape mode, while in other it created a mess. It worked quite well for apps on my phone and launched them in the specified orientation mode.
It is really easy to force device orientation with this app. Download it from the link provided above and install it. After that, open this app and enable the “Start controlling rotation” option from its settings. Now, you will see the option to change the device orientation on your Android notification area. Simply select a device orientation or rotation mode and then all your installed apps will run in that orientation mode only, as shown in the screenshot below. To ensure that none of the apps of your phone changes the device orientation, enable its guard mode by tapping on the Shield button.
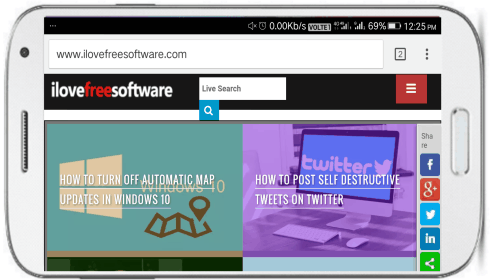
This application allows you to set device orientation to landscape, reverse landscape, portrait, portrait reverse, and, auto-rotate.
How to force specific device orientation on Android using Set Orientation Android app:
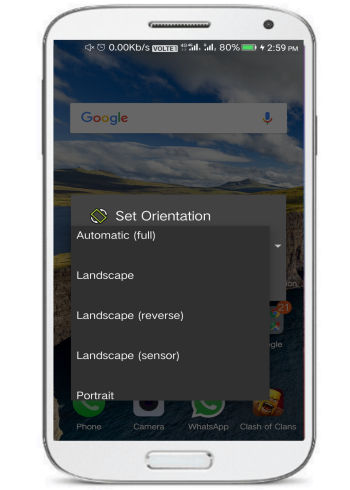
Set Orientation is another app to force device orientation on Android. Just like the previous app in this tutorial, this app also lets you set a device orientation mode and prevent other apps from changing the device orientation. The best part is that it can also lock the orientation of the Android homescreen (may not perfectly render in some devices). From this app, you can force device orientation to portrait, landscape, landscape (reverse), portrait (reverse) modes, etc. With this app, you can also force lock the device orientation and then none of the apps can then change the orientation of your device.
This app comes with a minimal interface and you can quickly switch between different screen rotation modes from the Android notification area. Download it from the link provided above. After you open this app, it will prompt you to select a device orientation mode. Select an orientation mode to force apply on your device. From now on, all your apps and Android homescreen will be launched in the selected device orientation mode.
How to force specific device orientation on Android using Screen Rotation Control Android app:
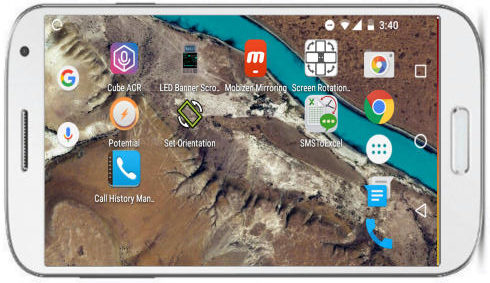
Screen Rotation Control is another Android app to force specific device orientation. Like other apps in this tutorial, you can use it to lock your device screen from rotating and specify a device orientation mode which you want to use on your Android phone. You can set the device orientation to landscape, landscape (reverse), portrait, etc. The best part is that it also changes the default orientation of Android homescreen and forces it to render as per the specified device orientation mode.
After you open this app, it will prompt you to select a device orientation mode, as you can see in the screenshot below. Select a device rotation mode and this app will then lock the device orientation to the selected one. Now, all your apps will be launched in the specified device rotation mode. Do note that due to force device orientation, some of the apps, mainly games, might crash.
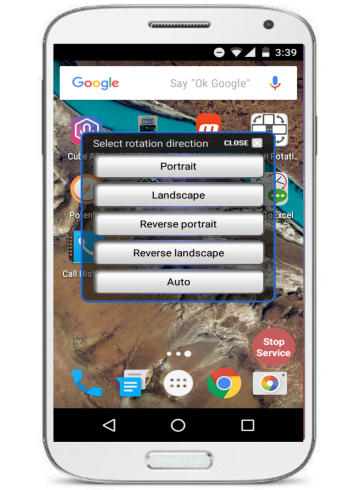
To stop the device orientation lock, tap on the Stop Service button. You can also quickly switch between the different screen rotation modes from the app panel in the Android notification area.
How to force specific device orientation on Android using Rotation Lock Adaptive Android app:
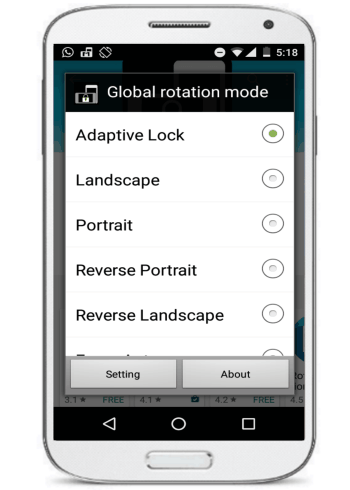
Rotation Lock Adaptive is another free Android app to force lock device orientation. Like other screen orientation locking apps in this tutorial, this app can also lock the device rotation and always force the apps to be opened in a specific device orientation. But what separates it out from the rest is that it offers an additional feature called Adaptive lock. In its adaptive lock feature, when your device is rotated, the app shows transparent button to change the device orientation. This gives you the freedom to quickly switch to the different device orientation modes. Yes, you can select a device rotation mode to lock the device orientation and prevent other apps to play with your device specific screen orientation.
Download this app from the link provided above. After that, open it and select a device orientation mode, as shown in the screenshot above. The device orientation will then be locked and all the apps will be launched in that device orientation only. To use its adaptive lock feature, select the “Adaptive Lock” orientation mode.
How to force specific device orientation on Android using Rotation Control Lite Android app:
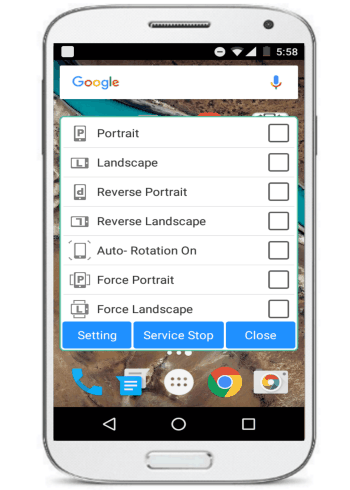
Rotation Control Lite is a free Android app to force specific device orientation. From this app, you can force the Android device orientation to landscape, portrait, landscape reverse, portrait reverse, auto-rotate, etc. You can quickly switch between different screen rotation mode from the Android notification panel. This app can also force change the Android homescreen to landscape mode.
You can download the app from the link provided above and then select a device orientation. After that, your device orientation will be locked and all the apps will be rendered in the selected device orientation only. Do note that you have to first enable the rotation service from app settings. If you want to stop forced device orientation service, then tap on the settings button from the Android notification area and select the Service Stop option. You can also switch to different device orientations from the app’s notification panel.
Verdict:
In this tutorial, I explained how to force specific device orientation on Android. So, if you wish to run some Android apps in device orientation of your choice which is not supported by that app, then you can do this with any of the Android apps mentioned in this article. These apps will let you enjoy your favorite apps in a specific rotated orientation. I like the “Rotation Lock Adaptive” app the most as it gives you the option to choose whether you want to render the device orientation as per device rotation or not. Do let me know which one you liked the most.