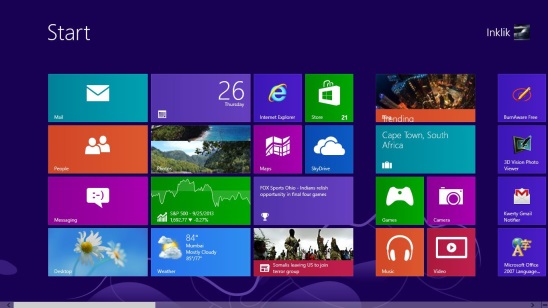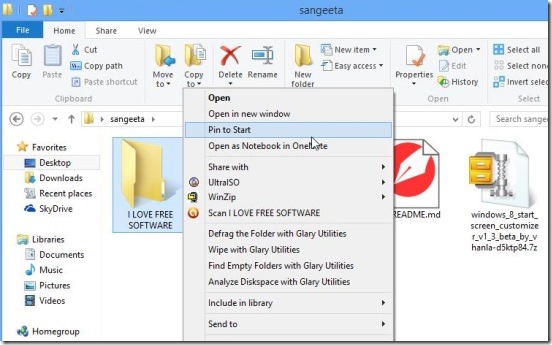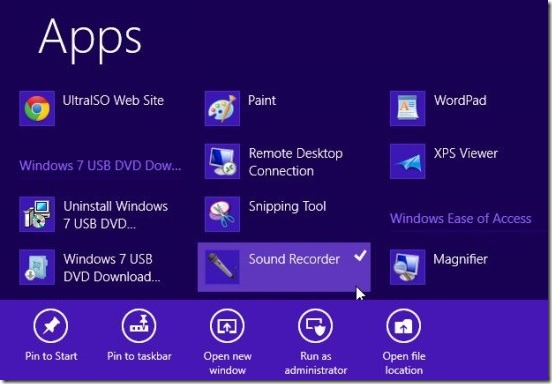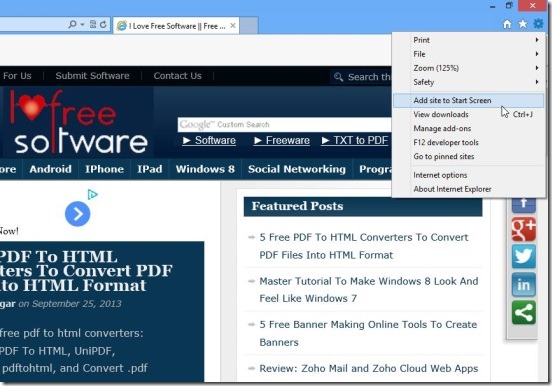As we all know that the Microsoft came up with a completely different looking Windows this time, with Windows 8. This version of Windows OS is different in various aspects when compared with the earlier versions of Windows OS, weather it’s the Modern UI or the way it is integrated with various Windows 8 charms, or separating the apps into Windows Stores apps and Desktop apps, and so on.
But as this article is about the Windows 8 Start Screen, so let’s focus only on the Windows 8 Start Screen.
As you’ll notice that in place of the customary Start Menu, Microsoft has introduced a new screen called Start Screen. Windows 8 has it’s own Start Screen, and this Start Screen is the first difference that you’ll notice when you start working in Windows 8. As it is the first screen, that you’ll be with, once you’ll run your Windows 8 system. I have to admit that people have mixed responses for Windows 8 Start Screen. Some say it’s good; some say it’s bad and not needed at all. Even I felt the same, when I first used Windows 8. But as I got a hold of Windows 8 OS, I realized that this Start Screen is not there just for the purpose of making Windows 8 look good, but it does have a lot of usability. And I am happy that I was wrong.
The brand new Windows 8 Start Screen, does make accessing various apps installed in your system, quick and easy. Now all you have to do is a simple click, and you’ll get your app opened in a matter of seconds. This does improve your working efficiency. And no denying about the fact that it makes your system look good and interesting. I liked the Windows 8 start screen not only for it’s ease of use, but also, it gives you options to modify it in terms of removing unwanted apps, changing the size of tiles (if available), rearranging the tiles as you want, and forming a group of similar tiles.
But you must have felt at times how to pin folders, desktop apps, websites to Windows 8 Start Screen; so that you can easily access these, without opening explorer or browser, and then searching and opening the requisite. The good news is that Windows 8 actually allows you to pin custom folders, desktop apps, and websites to Windows 8 Start Screen, and here’s how you can do that.
Pin folder to Windows 8 Start Screen:
Pining a folder to Windows 8 Start Screen is all about two clicks only. Once you have the requisite folder containing the necessary files and folders; all you have to do is select the folder and right click, and then select Pin to Start item.
Pin desktop apps to Windows 8 Start Screen:
By default, all the Windows Store apps and Desktop apps get there shortcut tiles pinned to the Windows 8 Start Screen, but there are some desktop apps, that don’t get pinned to Start Screen. So, in situations like that, when you won’t find a desktop app in the Start Screen; here’s what you can do: Press the Windows key in your keyboard to launch the Windows 8 Start Screen; right click any where in it (but not on the apps), and click on All apps. Doing this shows all the apps installed in your Windows 8 device. Next simply select those apps which are not present in Start Screen by right clicking on the requisites and click on Pin to Start.
Pin a website to Windows 8 Start Screen:
Pining a website is a very easy process. All you have to do is open Internet Explore 10 (default web browser in Windows 8), and simply open the website you visit the most. Once the website loads, simply click on the gear icon which is actually the tools button on the top right corner of browser, and select Add site to Start Screen. That’s pretty much it!
Also, if you want to switch back to Windows 7 then you might find this master tutorial to make Windows 8 look and feel like Windows 7 handy.
Conclusion:
So, that’s how you can pin almost anything to Windows 8 Start Screen, by just using what’s available by default in Windows 8 OS, and make more out of Windows 8 Start Screen.
And don’t forget to check this tutorial to change the text size for various elements in Windows 8.