Audio Router is a free Windows software to route audio from different programs to different audio outputs such as headphones, speakers, AVRs, etc. The application is portable, very light on memory and very easy to use. There is a single interface where all your audio producing programs will be listed. The option to route is provided in the drop down menu of these listed programs.
Audio Router is really useful when your friend wants to listen to music on your laptop but you want to play games. Using Audio router, you can route the media player’s audio to your friend’s earphones and connect your game’s audio to your headphone. The number of routings you can do depend on the number of hardware audio outputs you have.
Make sure you check out MRT Mixer which can mix 4 audio tracks where different audio samples can be loaded.
Note: This Audio Router software does not have its own website, and is only listed on Reddit page that I have linked to at the end of this page.
How to use Audio Router to Route Audio of Different Applications to Different Hardware
Using Audio Router is a piece of cake. Just download the zip from site, extract it and launch the portable executable file. Audio Router will look like the default audio mixer of your Windows system where you can control the volume and settings of your audio devices. The only difference is that it will list sounds from all the running applications on your system separately. This will enable you to route these different audio sources to different audio outputs connected to your computer. The level of audio output devices can also be controlled from here.
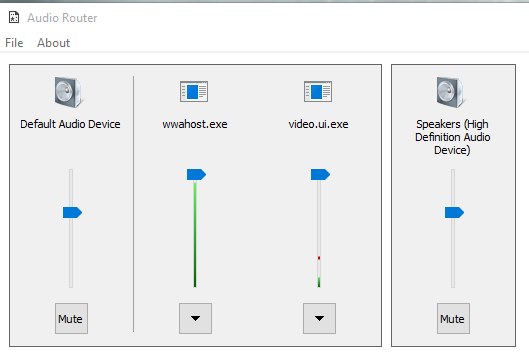
Each listed audio source has a volume slider and a drop down menu where the option ‘Route’ performs the main function. To connect the audio from an application to an audio output device, select Route from the dropdown menu of an application’s audio and select the audio output device. Here is a GIF that explains how it’s done:
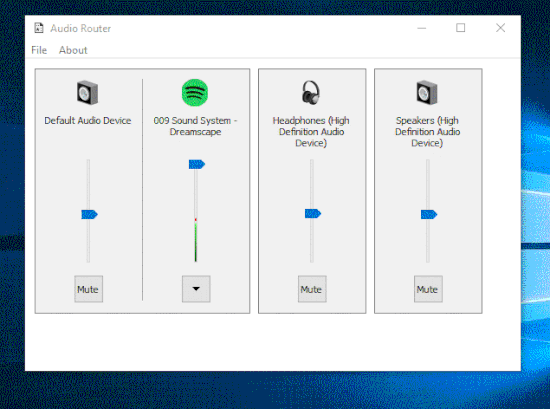
The routing settings can also be saved and can be later loaded in a new instance of Audio Router. You must be wondering how to connect one application’s audio to multiple audio output devices. This can be done by clicking Duplicate, which will copy the audio source so you can connect another audio output to the copy.
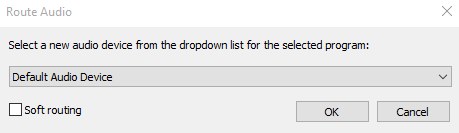
A better way to manage all the above would be to change the view mode from the File menu. This will list all the routable applications that are not even active in the foreground. Double-click an application in the list to route it an audio output.
You might come across some difficulties trying to route Adobe Flash Player to an audio output. This can be fixed by moving Audio Router to the AppData/LocalLow folder of your user folder in your main hard drive partition.
Final Words
Audio Router is a really simple, lightweight and a free alternative to CheVolume. It delivers what it claims effectively. However, you might find a decent amount of hiccups when running this application. While testing, it failed to register applications that were already running before launching Audio Router. However, launching a fresh instance of Audio Router did fix this problem later. There are also issues of Audio Router not supporting a few other applications.
Audio Router definitely packs a punch as a free alternative to CheVolume but on the flip side it still needs some time for development. After taking Audio Router’s pros and cons into consideration, I award it 4.3 stars.
Get Audio Router here.