This article covers a tutorial on how to add a basic play/pause button on Chrome toolbar. You might have tried various extensions for Chrome to control the media playing on your browser. But if you are looking for a simple button to control media playing on the Chrome browser then you can go with this method. It is a pretty straight forward way to control media.
This method works pretty well with all the websites and even works great when multiple tabs are open in the browser.
Let’s look at how to add a Play/Pause button on Chrome toolbar:
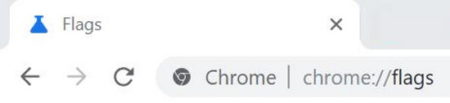
First of all open your Chrome browser. In the address bar type “chrome://flags” and press the enter button. The Chrome flags page will open up, which looks like the screenshot below.
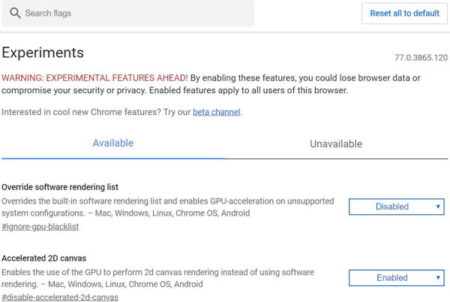
Chrome flags has all the experimental features included on the page. The one we would be using in this article is called “Global Media Controls”. Its a long list, so go ahead and search for “Global Media Controls” in the search box at the top.
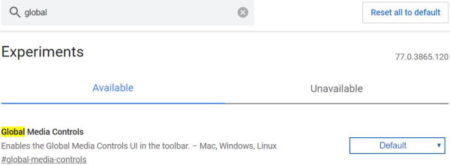
The search result will bring up the global media controls experiment, as can be seen in the screenshot above. From the drop down menu you see on the right, choose the enabled option.
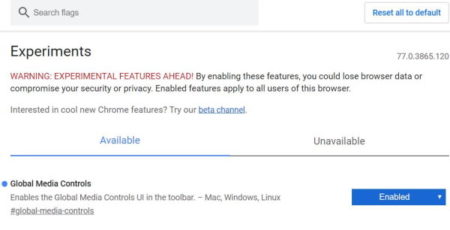
For this control to enable, you will have to relaunch the Chrome browser. So go ahead and restart your browser. Once the browser restarts, you will notice this control has been enabled. So let’s see how it works. For that visit a website where you can play a video like YouTube.
As soon as you open YouTube website you will notice a play button in your toolbar, as seen in the screenshot below.
![]()
Now play any video on YouTube and the play/pause button can be used to control this playing video. When you click this play icon in the toolbar, you will see a play/pause button, rewind and forward buttons, a small image from the video, a little description from the video. All this can be seen in the screenshot below.
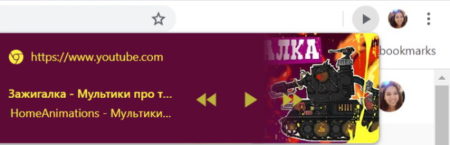
Now you can control this video easily from your Chrome toolbar. The control works fine with other websites too. I tried it with websites like Facebook, Prime Videos, Netflix, etc. The screenshot below shows 3 different websites playing videos in 3 different tabs of Chrome, and a control for each of them is available from this icon.
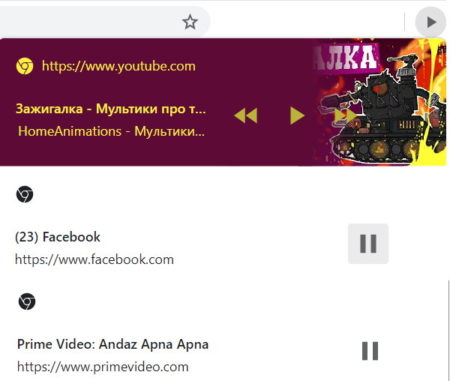
The only thing is with other websites apart from YouTube, you will only get the play/pause button along with the website name. Like YouTube you will not get other buttons and description.
The media control worked pretty well with all the websites I tried it on. It works fine even with multiple tabs open in the browser.
Overview:
Global Media Controls is pretty simple to work with. No extra or confusing features. It just controls the media playing on your Chrome browser, be it on any website. So if you have tried many extensions which offer lot of features for media and are not happy with them, then do try this basic media control out.