Favorite Bookmarks is a free plugin for MS Excel to bookmark Favorite Excel files, folders, and even Worksheets. If there are some Excel files that you need to access regularly, then you can use this plugin to bookmark those Excel files, and then anytime access them with one click. The best part is that it even lets you bookmark worksheets, and even range of cells! For those who spent most of their time buried in Excel, this can really help save lots of time.
Favorite Bookmarks is a free and easy to use add-in for Microsoft Excel which saves your lots of time by opening your favorite files with one click. It allows you to create a list of favorite workbooks as well as favorite folders containing Excel files easily.
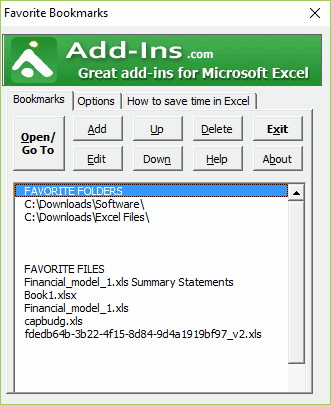
It works with various versions of Microsoft Excel including Excel 2007, Excel 2010, Excel 2013, Excel 2016, and Office 365. This is very small plugin (just 1.54 MB) and is easy to install.
How to Bookmark Excel Files, Worksheets, and Range of Cells
After downloading and installing this Add-In, you will see a Ribbon Item/Menu in the name of “Time Savers“. This is what you will use to Bookmark Excel files, as well as access them later.
Here is step by step process to Bookmark Excel Files:
Step 1: Open Excel files that you want to add to favorite list. Now click “Time Savers” Ribbon Item/Menu and then “Favorite Bookmarks” option on it.
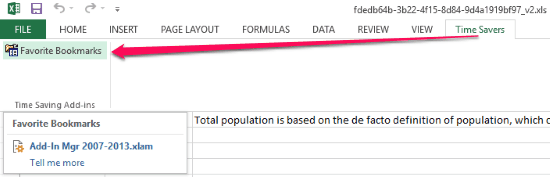
Step 2: A new window will open and here you can choose between “Favorite Folders” and “Favorite Files” options. Let’s start by bookmarking some Excel Files. For that, click on “Favorite Files” option. Then click Add button on this window and choose “Bookmark open workbooks” radio button.
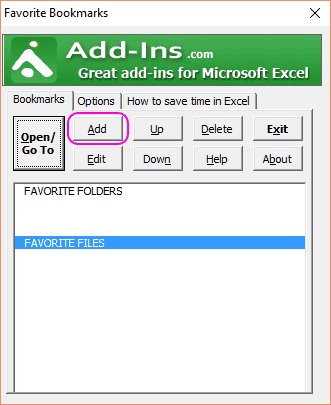
A list of opened Excel files will be shown below. Now select the desired files by clicking and holding Ctrl key from your keyboard. Finally click OK button to add the files to Bookmark list.
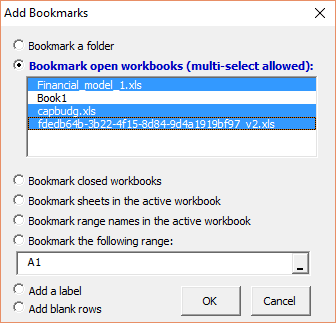
This action simply Bookmarks the open Excel files and adds them to the favorite list.
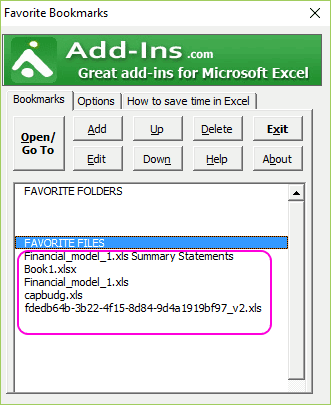
Similarly, you can also pick other Excel files by using option of “Bookmark Closed Workbooks”.
How to Bookmark Folders in Excel:
If you want to bookmark an entire folder containing Excel files, then follow the same steps as above. However, instead of choosing “Favorite Files”, choose the option of “Favorite Folders”. Click on “Add”, and select “Bookmark a folder” radio button and browse for a folder and select any file, your folder will be added to a bookmark list. You will get the screen something like below shown screenshot.

You can rearrange the Bookmarks by moving Up, Down, can Edit, Delete, Add more if required.
How to Bookmark Excel Worksheet:
If you want to Bookmark a particular Worksheet of any Excel sheet, you can do this too. Just click the “Favorite Files” command and click “Add” button and choose the desired command from the shown window and click OK button.
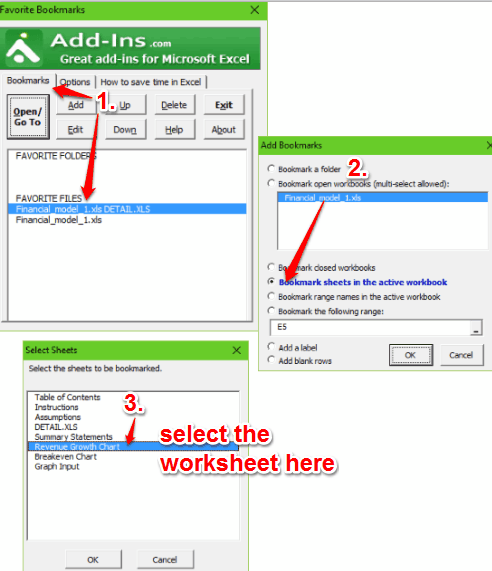
How to Bookmark a Range of Cells in Excel:
If you want to set any range of cells as favorite, you can do this too. Just select the Worksheet and Click “Add” button and select the range of cells. Now click “Bookmark the following range” and click OK button. You can rename the range as per your choice.
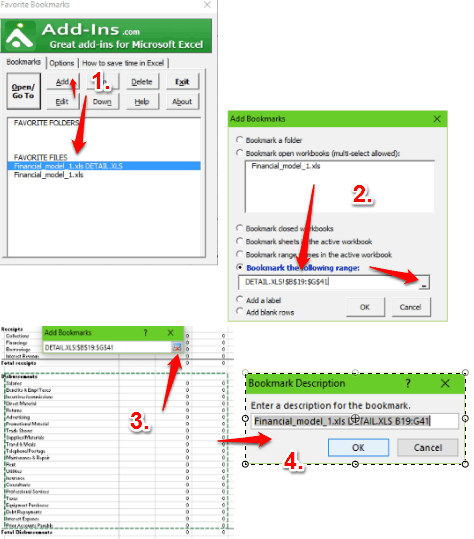
How to Open Favorite Bookmarks Added Earlier:
The process is very simple, just click “Time Savers” and then “Favorite Bookmarks“. Now select the favorite file or folder from the shown window and click “Open/Go To” button to open the desired bookmark.
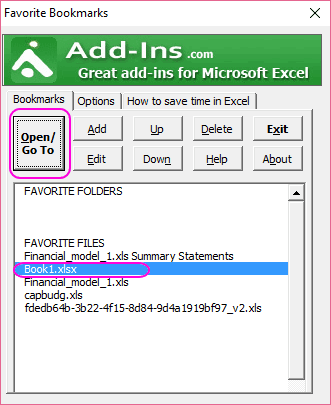
The Add-in has Export Bookmarks and Import Bookmark feature also. You can do this from Options tab of its main window.
Conclusion:
All in all this Microsoft Excel Add-in is very helpful for users who open same files repeatedly. Setting Bookmarks for Worksheets, Workbooks, Ranges helps users a lot as you can go directly to the desired location in the Excel file by using assigned bookmarks.
You can try this Add-in here.