In this tutorial, I will explain multiple methods to bulk download attachments from selected Gmail emails. The methods in this tutorial are really simple and some don’t even require any downloads. You can learn how to download attachments from multiple emails in Gmail in Google Sheets and PC. In Google Sheets, I will use an add-on which will automatically download attachments from specified emails and save them in Google Drive. For PC, I will use a simple mail attachment downloader and an email client to bulk download attachments from selected emails in Gmail. These methods can also be used to bulk download all Gmail attachments and download attachments from a specific user etc.
How to bulk download attachments from Multiple Gmail emails using Save Emails and Attachments Google Sheets Add-on:
Save Emails and Attachments is a free Google Sheets Add-on that can be used to bulk download Gmail attachments from specific emails. Install it in your Google Sheets and then create a rule to batch download Gmail attachments. It lets you either specify an email address or apply other advanced filters to fetch attachments at once. If you want to download email attachments from many emails that might be from different email addresses, then safest bet would be to add a common label to them. After that, we can create a rule using this Google Sheets add-on to download all attachments from emails which have that particular label. So, before getting your hands dirty with this Google Sheets add-on, make sure that you have created a label and included all emails from which you want to batch download attachments.
Step 1: Install this add-on from the link provided above. After that, go to “Add-ons>>Save Emails and Attachments>>Create New Rule”.
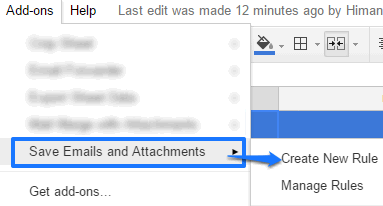
Step 2: Now, you will see a dialog box in which you have to specify the Gmail label and other filters to either download all or specific attachments from specific users. Select the Gmail label in which you have added the emails from which you want to download all attachments. You can also choose if you want to save or download Email body or not. Apart from that, you also have to specify the Google Drive folder in which you want to save the downloaded Gmail attachments. In the end, click on the “Save” button to activate the rule which will run after every 15 mins and will fetch attachments from the specified Label. 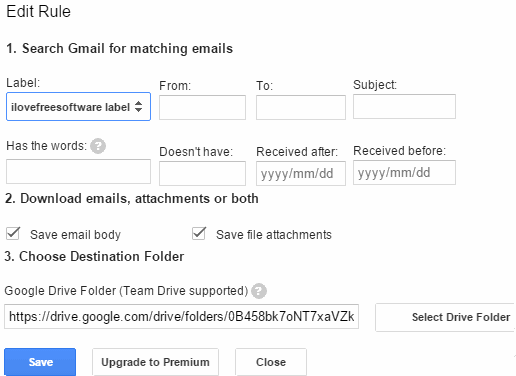
Step 3: You can also run the rule manually; go to “Add-ons>>Save Emails and Attachments>>Manage Rules” and then click on the “Run” button, as shown below.
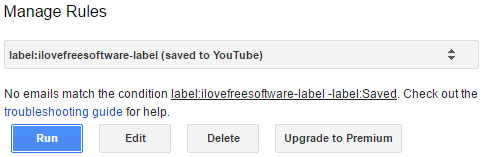
It will then fetch all attachments from the specified Label. It will also log downloaded email attachments in the Google Sheet as shown below. Do note that if an email has multiple attachments then it will create different entries for each attachment.
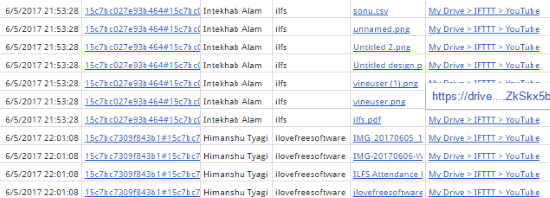
In the Google Sheet, it displays following info of the email attachments:
- Log date
- Email date
- Email ID
- Sender name
- Subject File
- Drive folder name where attachment is saved
Now, if you just go to that folder in Google Drive, you will be able to see all the attachments that were downloaded by this add-on.
How to bulk download attachments from selected Gmail emails using Mail Attachment Downloader:
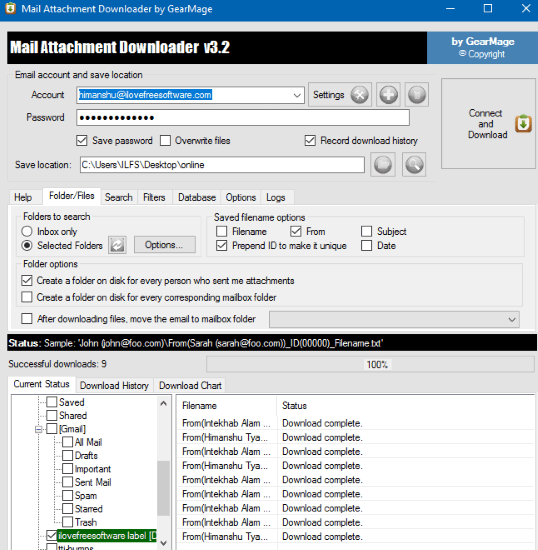
Mail Attachment Downloader is a free software to bulk download Gmail attachments from multiple emails in Gmail. We have already written its detailed review and explained how you can use it to download attachments from Gmail, Yahoo, Hotmail, etc. We will use the same Label method to bulk download attachments from specific emails as in the method explained above. You have to create a label and include emails from which you want to download the attachments. After that, you can download all attachments from that Gmail label using Mail Attachment Downloader.
You can download it from the link provided above. After that, open it and login with your Gmail account. It will then enable options to specify a folder where attachments will be downloaded, choose file extensions to download and apply other filters to bulk download attachments. The one we are interested in is to select a specific label and download all its attachments at once. Switch to the “Folder/Files” tab and select the “Selected Folders” option. Now, select a Label from the list displayed at the bottom-left of the interface. In the end, click on the “Connect and Download” button at the top-right. Mail Attachment Downloader will then fetch all the attachments from that label and save them in the specified folder.
How to bulk download attachments from selected Gmail emails using Desktop Sync:
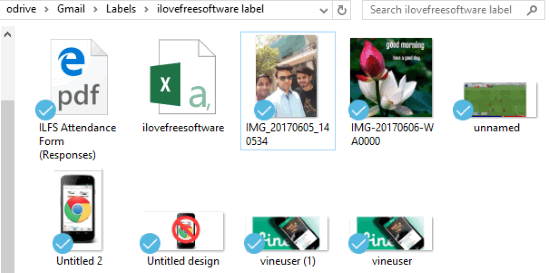
Desktop Sync is a free software from Odrive that can be used to bulk download Gmail attachments sent by a particular person. However, there is a workaround that can let you fetch all Gmail attachments from multiple emails at once. Odrive is basically a free cloud storage service which provides an integration with Gmail and allows you to download attachments from it. You have to create a free account on ODrive and then connect your Gmail account to it. After that, you can install its desktop client and use it to bulk download all Gmail attachments from a Gmail contact and label.
Note: When you signup on ODrive, it will give you a 7-day trial with all the premium features. After this trial period is over, you can use it for free but without premium features. Read its pricing here.
Let’s now see the steps to bulk download Gmail attachments from specific emails:
Step 1: In the first step, you have to create a label and include email contacts from which you want to download attachments in bulk. Open Gmail and select emails. After that, select “Create new” option from the Labels menu at the top, as shown in the screenshot below. Next, you have to specify the name of the label and then click on “Create” button to create the Gmail label.
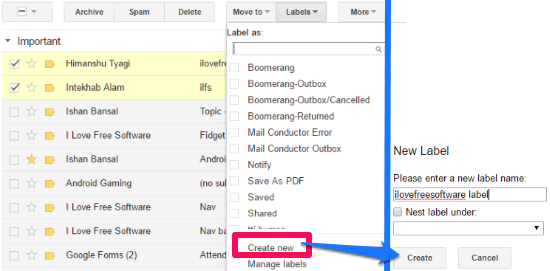
Step 2: Visit ODrive from the link provided above and then create an account. After that, login and connect your Gmail account to it.
Step 3: Install Desktop Sync from the link provided at the top and install it. It will create the following directory: odrive>>Gmail from which you can bulk download attachments from emails and Labels. Open odrive>>Gmail folder and then double click on Labels folder. This will sync this Labels folder with your Gmail labels. Now, open the Labels folder and sync the Label created in Step 1. Right-click on the Label name and select the “Sync” option. This will download all attachments from that label and you can access them from that Label folder. In case you see any dialog box, then choose “Sync Everything” to download all attachments.
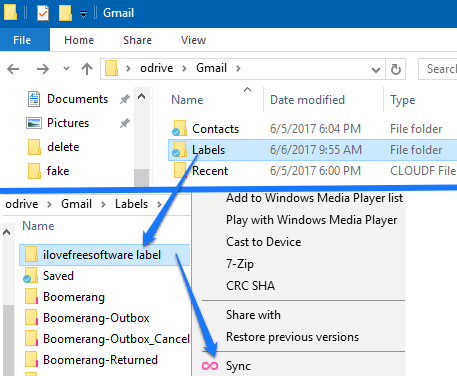
Once the sync process is over, you will see all the attachments in the Label folder as shown in the main screenshot.
How to bulk download attachments from selected Gmail emails using Mozilla Thunderbird:
Mozilla Thunderbird is a very popular desktop email client. If you access your Gmail mailbox in Thunderbird, then there is an add-on named Attachment Extractor that can be used to bulk download attachments from selected emails at once. The process is also very simple if you have already installed or working on Thunderbird right now. If not, then it is a bit longer process as you have to download Thunderbird, configure your mail account, install this add-on, and then bulk extract attachments.
Let’s see how to extract all attachments from selected emails in Thunderbird:
Step 1: Install Attachment Extractor from the link provided above. After that open Thunderbird and click on the “Attachment” option at the top to just see emails with attachment, as shown in the screenshot below.
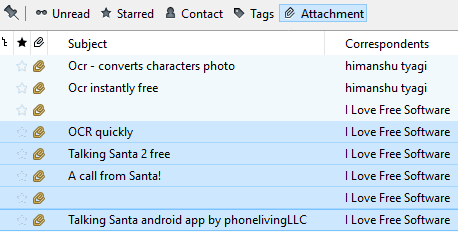
Step 2: Now, select emails whose attachments you want to download. In order to download their attachments in bulk, right-click and then select “Extract from Selected Messages to…>> (0) Browse…” from the context menu. You will then be prompted to specify a folder in which you want to download all the attachment.
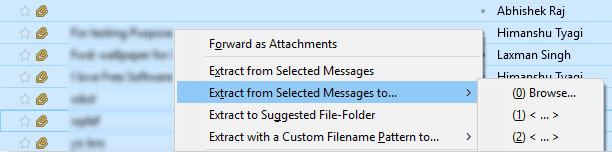
Select the folder and you’re done; Attachment Extractor will download all attachments from the selected emails and save them in the specified folder, as shown in the screenshot below.
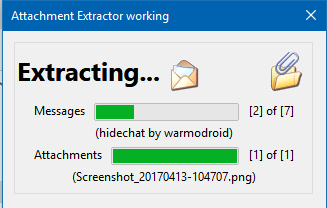
Verdict:
In this tutorial, I have explained multiple methods to bulk download emails from multiple emails in Gmail at once. If you don’t want to download anything, then you should check out Save Emails and Attachments method. The other methods involve working with labels and if you are not interested in creating new Gmail labels then use the Thunderbird add-on.