Here are 3 free methods to export Google Calendar to Excel. You can save your Google Calendar events, and start and end dates of events as Excel file using these methods. While some methods support both XLSX and XLS formats, other methods let you save Google Calendar as XLS or XLSX only.
All of these methods work differently. For example, the first method is handy to convert multiple Google Calendars as a single Excel file, the second method lets you export Google Calendar by generating a CSV file, and the third method is handy to save the main calendar from your Google Calendar account to Excel. You should check the output with your calendar to check if the output is good.
Let’s check these methods to export Google Calendar to Excel one by one.
GTimeReport
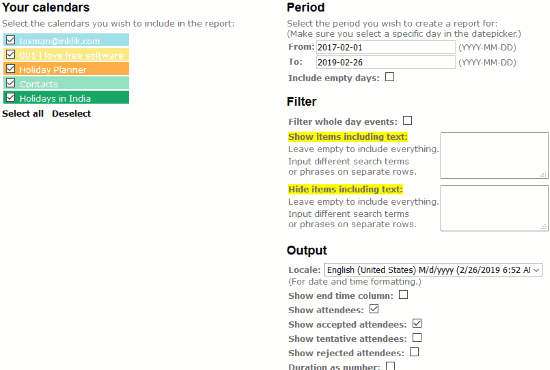
GTimeReport is one of the simple options to export Google Calendar to Excel. It lets you create XLS as well as XLSX file for Google Calendars. In the output, you can see Calendar name, event title, date, start time, and more. You will be able to set the date range, include/exclude empty days, filter whole day events, add search terms to show/hide some text, etc.
The options to show attendees, rejected and accepted attendees, merge similar items, and show summary table are also present. You may play with options and use XLS or XLSX button to get the output. If the output doesn’t look good, change options, and then re-generate the output.
Export Google Calendar to Excel Using Free Online Converters
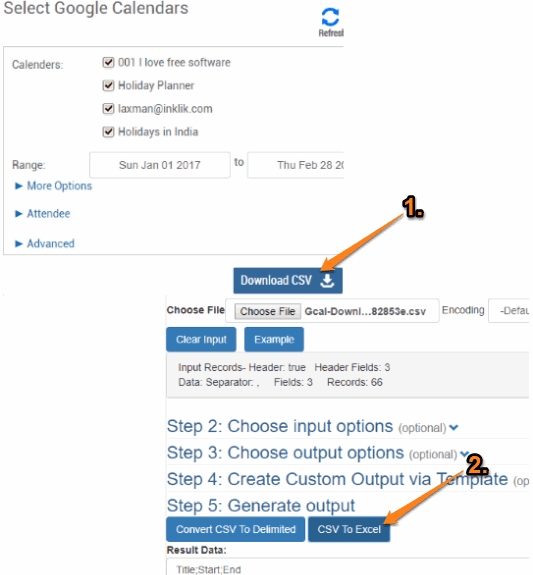
This method is not direct but useful. You need to take the help of two free online converters. The first converter will get the output in CSV and the second converter will convert CSV file to Excel. For this:
- Open the homepage of CalendarLabs website which brings a useful Export Google Calendar to CSV feature. You just need to log in with your Google account, select calendars, include/exclude additional details like description, day of the week, clock format, attendees, etc. After that, click on the Download CSV button and you can get the output.
- Now, open this link which provides a handy CSV To Excel converter. Upload the CSV that you downloaded and then set additional options. The options such as the first row is column names, set field separator, etc., can be set by you. These are optional but you may give them a try. Finally, click on CSV to Excel button and you will get the output in XLSX format.
This way, you can convert Google Calendar to Excel using this method.
Gcal2Excel
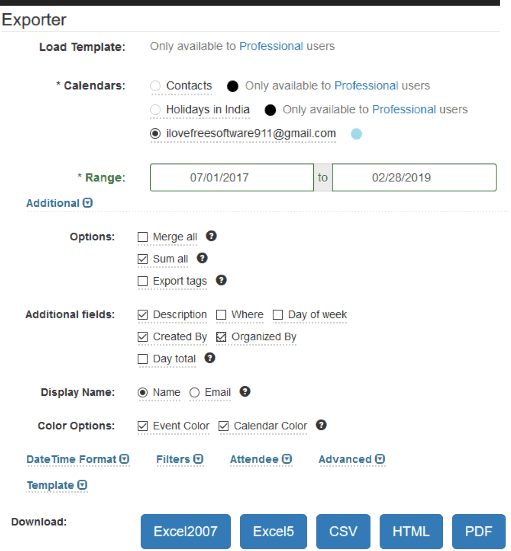
Gcal2Excel (Homepage) also provides useful options to export Google Calendar to Excel. You can set a date range, enable event color and calendar color, add organized by field, created by, description field, show display name as email or only name, set clock style to 12 or 24 hours format, include all attendees, exclude organizer, etc. Based on the set options, you can generate the Excel file. The options to save Google Calendar as PDF and HTML files are also available.
Based on available options, it is surely a good website. However, its free plan makes it less useful as compared to other options. The free plan lets you set only 30 days range, 10 exports in 3 months, and just the main Calendar export (and not other calendars). If this is not what you’re looking for, then try other methods. Or else, if it is good even with all such limitations, you should definitely try it.
The Conclusion:
These are some nice options to export Google Calendar to Excel. You need to spend some time to set the options so that you will get the good output. Among these free methods, the first one is better than others. Try these free solutions and export Google Calendar to Excel file.