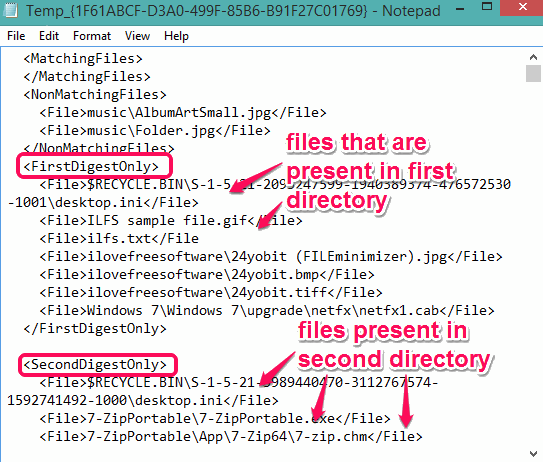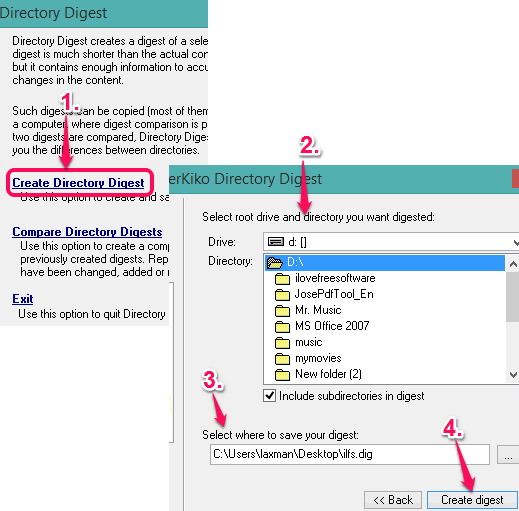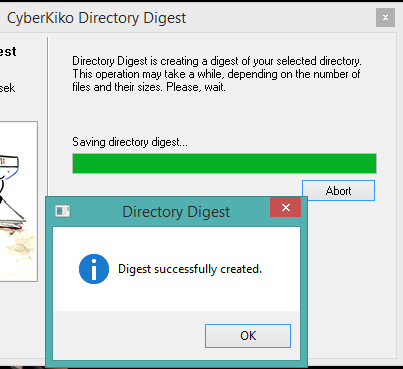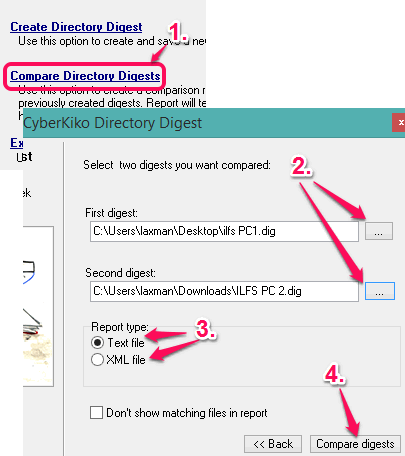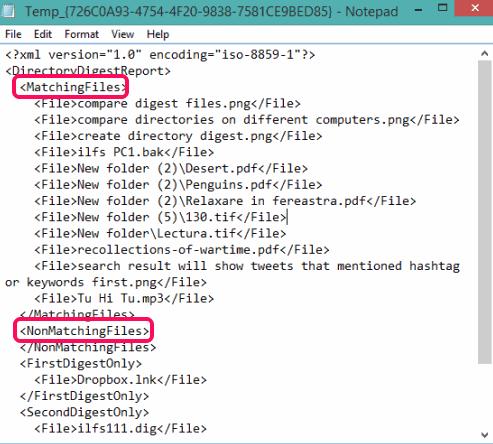This tutorial explains how to compare directories on different computers.
Directory Digest (or CyberKiko Directory Digest) is a free software to compare directories on different computers. You can compare hard drives or folders of two PCs at a time to find non-matching files as well as matching files. You don’t have to connect both PCs to the same network to compare files, which makes it handy. You can also use it to compare two directories or an individual directory of same PC.
It first creates a *.dig format file known as ‘digest file’ for the directory/hard drive of a particular PC. After this, you can compare that dig file with another PCs digest file. Comparison can be viewed in a simple text file or in a XML file.
In above screenshot, you can see a XML file that shows a list of files that are present in directories of different PCs.
You might also be interested to check these 5 free software to compare folders.
How To Compare Directories on Different Computers?
Use the link placed at the end of this tutorial to grab its zip file (around 1 MB size). It is an easy to use directory comparison software. You need to follow these steps to compare directories of two different PCs:
Step 1: Install this directory comparison software on both the PCs.
Step 2: Open the interface of this software and click on Create Directory Digest option. After this, you need to select the folder or hard drive of your PC for which you want to create the digest file. See the screenshot below:
Step 3: Select the destination location for storing the digest file. Even though your directory or hard drive contains data in GBs, only a few KBs digest file is created. So, you don’t need to worry about the size of digest file.
Step 4: Click on Create Digest button. Immediately, it will scan all the files and process to create digest file will start which can take some time. Total time depends on the total number of files present in selected directory and size of each individual file.
Step 5: Repeat step 2 to step 4 for creating the digest file on another PC.
Step 6: When digest files of both PCs are created, you can ask your friend to email digest file of his/her PC.
Step 7: Open the interface of this software. This time you need to select Compare Directory Digests option. After this, you need to insert both digest files.
Step 8: Select the Report Type: Text file or XML file. If you don’t want to see matching files in the output report, then enable the associated option that will exclude all matching files and only non-matching files will be visible in the report. However, you should disable this option to check same files available in both directories.
Step 9: Tap on Compare digests button and process to analyze files of both PCs will start. Once the analyzing process is finished, report will open automatically in Notepad.
You can see the matching files (if available) as well as non-matching files. Scroll down the Notepad to see which files are present in the first directory and which files are available in the directory of another PC.
Conclusion:
Directory Digest provides an accurate report and is worthy to compare directories of two different PCs, without connecting those PCs. However, only text or XML file is generated which seems a bit complex to see the differences. I wish it would have provided the option to generate tabular data report for side by side comparison. Still, it is quite useful to check the integrity of two different or same directories.