In this tutorial, I’m covering an alternative way to restore a disabled iPhone without iTunes. An iPhone generally gets disabled when someone attempts too many failed unlock attempts. Initially, the disable time is limited to a few minutes and eventually becomes permanent on further failed attempts. In that case, you have to connect the iPhone to iTunes using a PC to restore the iPhone. iTunes then downloads the iOS version for that iPhone and flash it on the phone to restore it.
Generally, this process takes time and the download speed in the download is quite slow to this date. Apart from that, iTunes is only available for macOS and Windows 10. All the other builds of the iTunes have been officially discontinued. So if you are using Windows 7 or Windows 8, you are out of luck as there is no official way to get iTunes on those operating systems. In this case, you can use 3uTools to restore iPhone on those Windows systems.
Also read: Open Source iOS Firewall to Block App Tracking, Ads, Snooping on iPhone
How to Restore Disabled iPhone without iTunes?
3uTools is a toolkit for iOS devices that is available for Windows. Unlike iTunes, this tool works with Windows 7, 8, and 10. This toolkit packs a lot of useful features that give power over to users as compared to iTunes. To restore an iPhone without iTunes, install 3uTools on your system and follow these steps:
Connect iPhone to PC
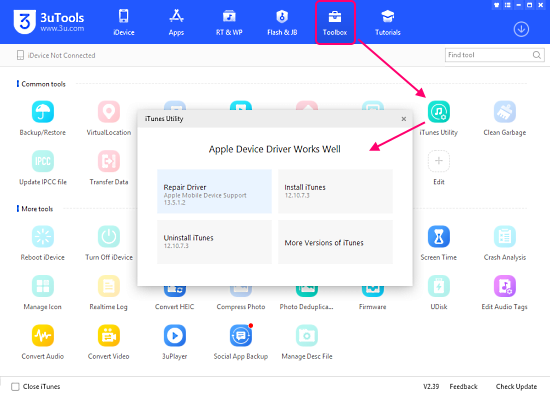
When you open the 3uTools for the first time, it prompts you to install the iTunes and drivers on your PC. Go ahead with that as it is necessary otherwise the PC won’t recognize the connected iPhone. If you do not get the prompt or missed it then you can install the driver manually. Head to the Toolbox section in 3uTools and click iTunes Utility. From there, install the Driver and iTunes.
Once installed, switch off the iPhone and connect it to the PC using the original lightning cable.
Put iPhone in DFU Mode
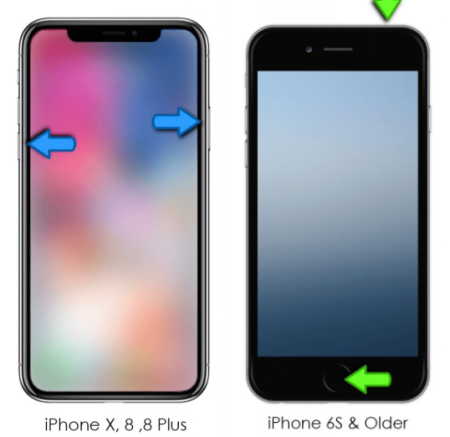
To restore an iPhone, the first thing you have to do is put the iPhone in DFU mode. DFU stands for Device Firmware Update and it allows you to send firmware updates to the devices from a PC. Follow the given steps to put your iPhone in DFU mode:
For iPhone 7 & Newer: Press and hold Unlock and Volume Down buttons for 10 seconds and then release the Unlock key but hold the Volume down button until it gets detected by the PC.
iPhone 6s & Older: Press and hold Unlock and Home buttons for 10 seconds and then release the Unlock key but hold the Home button until it gets detected by the PC.
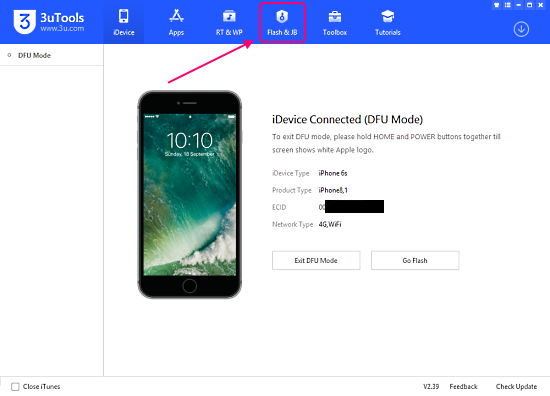
After that, the iPhone would be recognized by the 3uTools. You can check the device information from the Device section. This shows you that the device is connected in DFU mode.
Flash IPSW to Restore iPhone
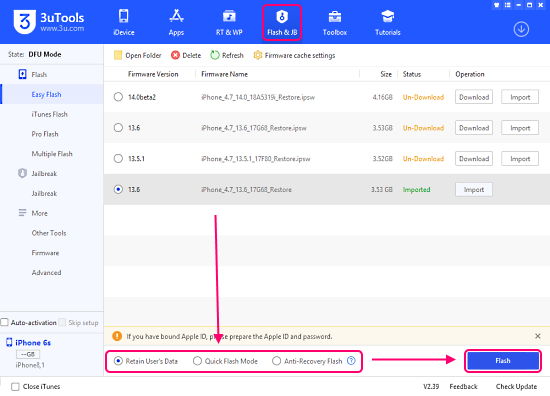
Head to the Flash & JB section of 3uTools. Click the Refresh button her to fetch the firmware versions for your device. This fetches the 3 recent firmware versions. Pick the version of your choice and download it. Alternatively, you can download the firmware IPSW from here externally and then import it to 3uTools. Simply select the firmware version and pick Quick Flash Mode and click the Flash button.
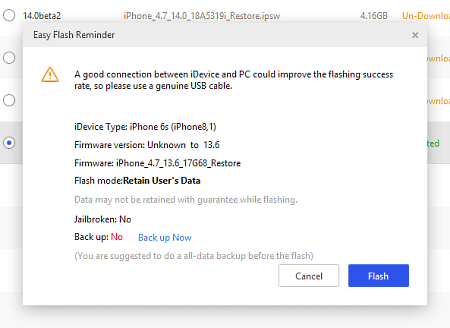
Note: You can not back up data when an iPhone is disabled. You have to restore the iPhone to factory settings. There is a portion to retain data but this is for normal mode only. In the case of the disabled iPhone, it will update the firmware but the iPhone will still be disabled.
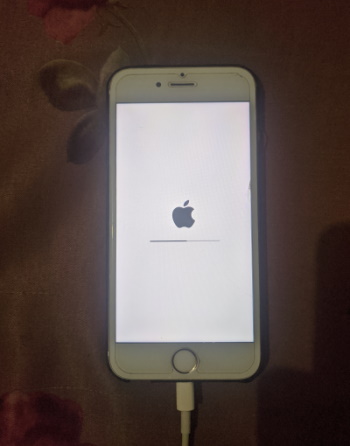
During this process, the iPhone will turn on and off several times. Then it will show an update screen. Once the flashing is completed, you can disconnect the phone from the PC. Depending on the firmware you choose, the iPhone might take a few minutes to boot up. After that, it starts just like a new iPhone. Do note that this method does not bypass the iCloud lock. In that case, you still have to use the Apple ID and password to use the iPhone.
Wrap Up
This is how you can restore a disabled iPhone without iTunes. This method comes handy for older Windows devices that no longer supported by iTunes. On top of that, it allows you to choose the firmware version of your choice and you can reuse the firmware file instead of downloading Gigabytes of data every time you restore the iPhone.