This article covers how to search multiple OneDrive accounts in Windows 10. OneDrive client for PC is good enough to access and add files to a particular OneDrive account as well as search files for that account. However, when we need to search files in different OneDrive accounts at a time, then the native client can’t be helpful. Therefore, I am covering this article which has some very simple methods to solve this problem.
To search multiple OneDrive accounts in Windows 10, I have covered some free services here. These help you create a free account and then you can connect your different OneDrive accounts. Finally, you can add search text and then get results where you will see files from all your connected accounts. As the options covered here are services, you can use them in Windows 7 or other versions as well. Moreover, these services are also helpful to search multiple Dropbox accounts, Google Drive accounts, etc.
Do note If OneDrive account is already signed in and set for automatic sign in on your browser, then you must sign out from that OneDrive account. Otherwise, when you will try to connect more than one OneDrive accounts, then these services will automatically pick up the first OneDrive account, which simply means that you won’t be able to connect with different OneDrive accounts to search files.
Let’s check these services one by one.
Method 1: Use Free MultCloud Service To Search Multiple OneDrive Accounts in Windows 10
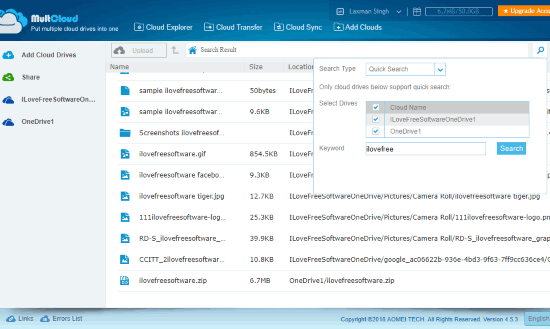
MultCloud (free plan) is my preferred option for searching files in multiple OneDrive accounts. The service lets you add OneDrive accounts with different names. Yes, you can set a custom name for each OneDrive account you want to add. After that, all those OneDrive accounts with added names are visible on the left sidebar. Also, it gives you the feature to add OneDrive and OneDrive for Business accounts.
You need to use ‘Add Cloud Drives‘ option present on the left sidebar of its interface. This will help you select OneDrive from the list of cloud services, set its custom name, and then add that OneDrive using the account credentials.
Once it is done, you can search all of those OneDrive accounts using the following points:
- Select some OneDrive account and then press the Search icon that is visible on the top right side.
- When Search pop-up is displayed, select ‘Quick Search‘ in the Search Type field and then tick mark all the added OneDrive accounts.
- Enter your search text and then use the Search button.
The search results are displayed where you can see file name, file location (OneDrive account), file size, and date modified.
We have also covered a separate review for MultCloud.
Method 2: Search Multiple OneDrive Accounts Using Free Otixo Service
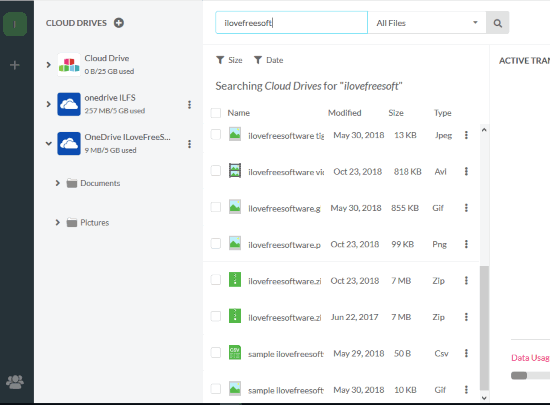
Otixo is also a nice option to add and search multiple OneDrive accounts. The unique feature that makes it a bit special is you can find files by type. For example, you can find images, encrypted images, archives, audio, video, PDF files, or all files.
Once your account is connected, select OneDrive option with the help of “CLOUD DRIVES” option available on the top left part and add a name for that account. Log in with your OneDrive account and that account is added. Do the same for connecting other accounts. After that, use the Search box, and set file type or All files and begin the search.
The search results show files that match the search text from all connected OneDrive accounts. The only thing that you might not like is it doesn’t show which file belongs to which OneDrive account. Though you can open an image, PDF, etc., available in the search results within its interface, you have to manually check which file is associated with what OneDrive account. Other than that, this service is simply great.
You may also check its separate review here.
Method 3: Search Multiple OneDrive Accounts in Windows 10 Using Findo Service
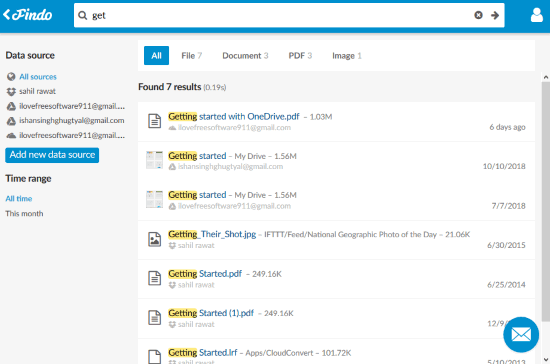
Findo has one feature better than “Otixo” service. It lets you see OneDrive email address for each file in the search results. This makes it very easy to check which file belongs to which OneDrive account. You can also click on a particular file in the search results and then download it to PC or open it directly in your OneDrive account. It also lets you filter search results by file type. You can filter search results by selecting File, PDF, Documents option, etc.
Once you have created an account with this service, use “Add new data source” button visible on the left sidebar. This will help you add OneDrive account. Add multiple OneDrive accounts and then use the search feature to find files in those accounts.
This service is very helpful. The only thing that I didn’t like is sometimes it took a lot of time to index OneDrive accounts. If such a thing also happens with you, then you should try the other services covered here.
The Conclusion:
Here I wrap up this article which covers best and free methods to search multiple OneDrive accounts in Windows 10. Among all the above mentioned methods, “MultCloud” is the best method as per my opinion. You don’t have to wait a lot to index files and search results separately show which file belongs to which OneDrive account.