Here is a tutorial which explains how to auto launch Android app when headset is connected. You can follow this tutorial to launch any of your favorite music app or any other app like a game automatically at just that moment when you connect the headset. It can save your time of looking for that particular app from your app drawer. Even if you go for search any of the app, then you still have to type app’s complete name or at least a few alphabets but not after this tutorial.
For this tutorial, you will need a free Android app called Headset Menu which you can get from Google Play Store or by clicking at the link given at end of this tutorial. Besides auto launch Android app, you can make a list of app which you love to use with headphones. After adding apps, the app makes them visible in Notifications Center along with an option to see them as a widget.
How to Auto Launch Android App When Headset Is Connected?
Step 1: Download and launch Headset Menu app on your Android phone to get a list of all apps installed on your phone.
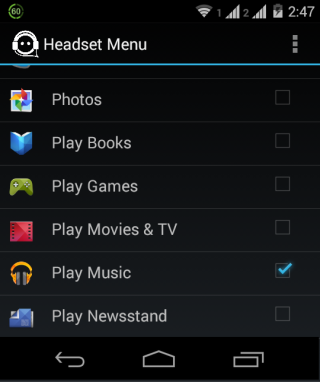
Step 2: Tap on three-dot icon at top right and select Settings.
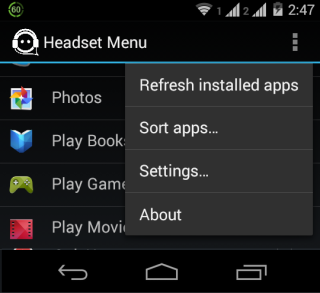
Step 3: From Settings, tap on Autostart option under Behaviour section.
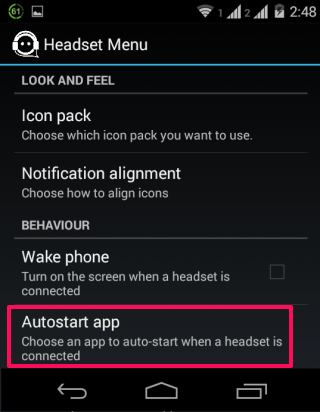
Step 4: It will open list of all apps installed on your phone. Tap on the app you want to auto start when headset is connected.
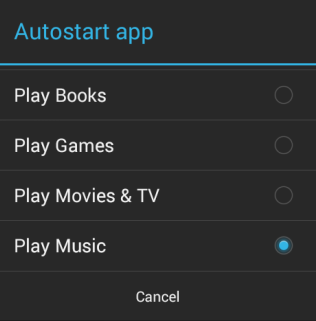
Step 5: Exit the app and plug-in your headset to see auto launch selected app when headset is connected.
This way you can auto-launch Android app when headset is connected.
Apart from this feature, you can also use this app to show a list of apps in the notification center and as a widget. You can choose to add up to any 6 apps of your choice and then place them in any order of your choice. You can select these 6 apps from the list of apps which you see on launching Headset Menu (Step 1 in tutorial).
After selecting apps, they will start to show up in Notification Center just when you plugin headset.
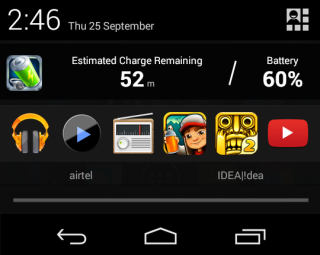
To sort selected apps, tap on the three-dot icon at home screen of the app and select Sort Apps… option. You will get the interface displayed below. Tap on three-line icon at right to drag and sort apps as per your choice.
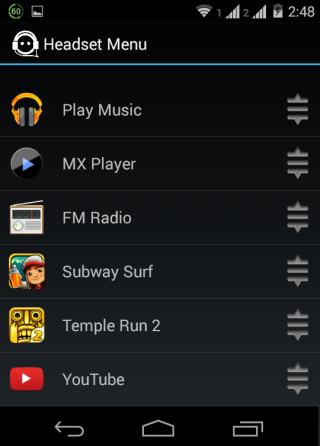
For the widget, you have to add the widget to the home screen from the list of widgets. This widget will become visible only when you plugin headset. If you want to make it visible all the time, then you can do so from app settings.
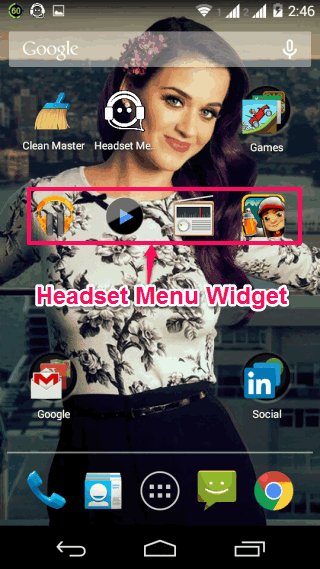
Here, I end this tutorial to auto launch android app when headset is connected. Its quite easy to follow but if you still face any problems, then feel free to ask in comments section below.
You may also like: Volume Control App for Android to Android Device Volume.