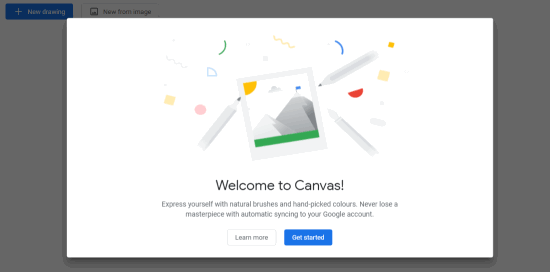
Before I start the working part, you may also check the video demonstration prepared by us for this Chrome Canvas drawing app:
Now, let’s see the steps how it works.
How to use Google Chrome Canvas Drawing App To Draw, Annotate in Browser
To start with this, you don’t need to install any app or add any Chrome extension to your browser. You can access this web app just by typing canvas.apps.chrome on any internet browser.
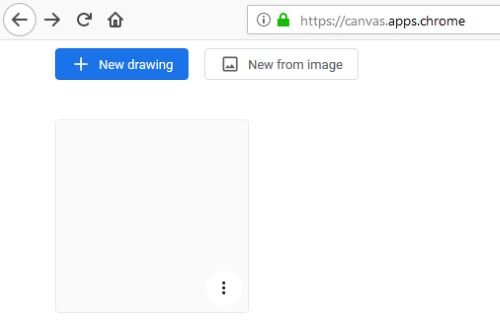
Once you visit the Canvas homepage, you will see blank drawing page as shown above. There are two options of New Drawing or New from image. Clicking on New Drawing lets you create a fresh drawing whereas New from image lets you to add an image from your device which you can annotate.
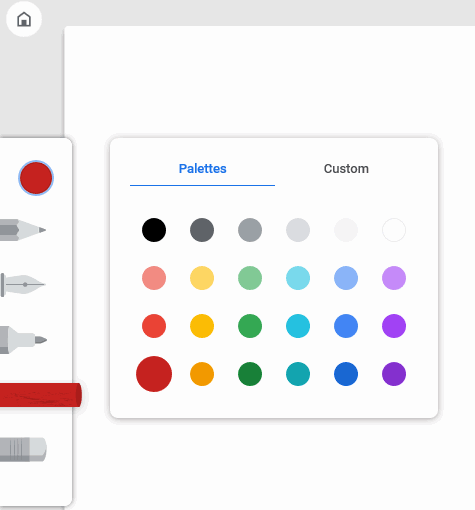
When you open the new drawing page to create a drawing, you can choose the color of your Pen before creating a drawing or in between a drawing. The color palette has 24 shades. Also, you can use custom colors. The web app has basic drawing tools such as Pencil, Pen, Marker, Chalk and Eraser as shown above.
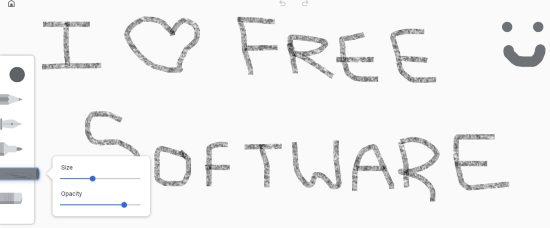
In the above image, I used Chalk with Grey color. Here, I also set the size and opacity of Chalk by clicking on the Chalk. After creating this drawing, I exported the image and it got saved in my PC in seconds with PNG format.
I also tried to add a Santa image from my PC and then added some colors in the image.
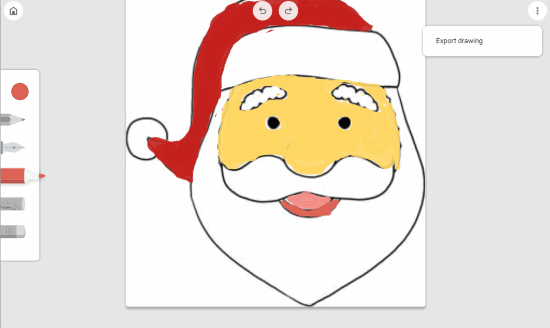
Here, I added different colors with the help of color palette. I also used custom colors by using hex color codes. To make the Marker visible, I set the size and opacity of my marker. After preparing the drawing, I exported the image in my PC.
To save the image, you can click on the 3 dots at the top right and the image gets saved quickly in PNG format. The entire process is so easy to operate this Canvas.
If you want to share your drawing images, you can read this article to get free drawing app for Chrome where you can draw, paint and share.
In brief
Google Chrome Canvas is a web app which is easy and fun to use. Just type canvas.app.chrome in any internet browser and create a drawing. The features of this web app is pretty easy. You can use drawing tools to make your drawing impressive and export drawing images in PNG file format.