Today I’m going to talk about how can you convert handwritten notes to text taking a picture of sticky notes. It is quite an interesting topic I came across. Because there are times when you find your wall is full of sticky notes with a number of reminders and quotes. And eventually, it becomes hard to organize all the handwritten notes in one place or multiple places.
Brill is an iPhone app that helps you to organize all the sticky notes easily. You can simply capture multiple sticky notes and the app quickly scans the notes in order to convert them into text. Each sticky note gets converted into a separate text. Ain’t it surprising?
You can also share the folder as CSV and export notes to Trello, Google Drive, etc. Though you will have to make sure that the handwritten notes are properly visible. Because probably the app won’t recognize the handwriting to provide you good results.
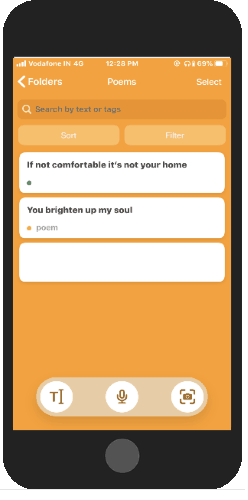
Convert Handwritten Notes to Text Taking a Picture of Sticky Notes
To convert handwritten notes to text using a camera, you can install the Brill app. The app is available for iOS devices on the App Store. This app has an amazing purpose that it digitizes all your handwritten notes fast.
Once you’re done with the app installation, you will see the option to create a new folder. You can name the folder to keep your notes in a separate category.
After creating a new folder, it shows three icons (Text, Voice, Capture) at the bottom. These are three ways to make notes in the app.
The first icon is to write a simple text whereas the second icon is for the speech to text. You can dictate all your notes in the app without typing a word.
The third icon is to capture multiple sticky notes to convert them into text. At this point, you will have to face your app camera to the sticky notes. Then, the app recognizes the notes and come up with a text note.
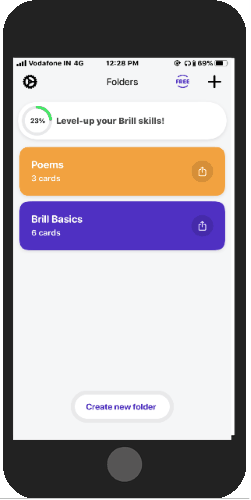
After the app converts handwritten notes to text, you can set the status with different colors like Red, Yellow, and Green. You can also choose the Tags for your folder or particular note.
Once your notes are ready, you can sort and filter them. To sort your notes, you can keep your notes as last edited, last created, first created, alphabetically or custom. Also, you can filter your notes by Status or tags.
You can also use the search bar on the top to find out your notes quickly. The folder can be shared as well. You can share the folder as plain text and as CSV. The app also lets you export notes to Trello, JIRA, and Google Drive.
In brief
Brill is a good app to create notes in different ways. You can capture sticky notes to convert them to text. This solution is better than typing as you just need to capture notes or dictate it and the app provides you result in the separate notes. In the free plan, the app allows you to create one folder with multiple notes. If you want to create more folders and pro features, you can go with the paid plan.
Download Brill app for iPhone.