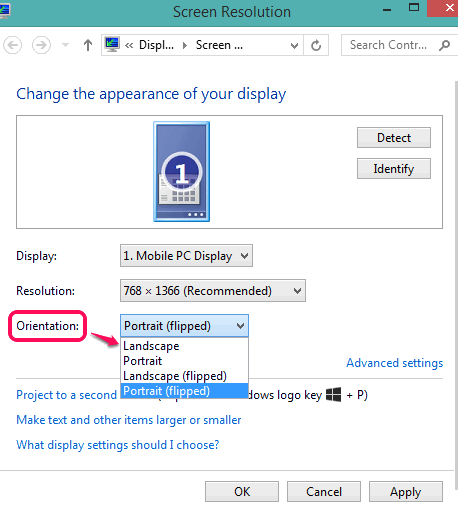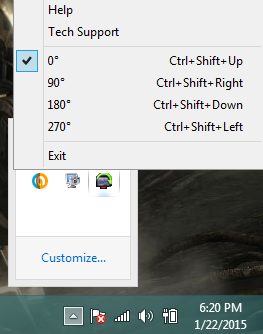Here are 5 different ways to change screen orientation.
Using any of these ways, you will be able to change your computer screen’s orientation by 180 degree, 270 degree, 90 degree, etc. This can help you to change an online video available in portrait mode to landscape mode. You can also use these ways for fun or to play a prank with your friends. You might have to also face a problem that your screen is rotated accidentally or by someone else and you have to rotate it to normal view. In that case too, you can use the desired way.
I have covered 3 free standalone software and two built-in methods in this list. Let’s start with the built-in methods:
1. Using The Shortcut:
Windows PC comes with a shortcut key combination to change screen orientation. You can press and hold Alt+Ctrl and use arrow keys to rotate desktop screen:
- Using the Alt+Ctrl+Down arrow key will flip the screen in landscape mode.
- Alt+Ctrl+Up arrow key will switch it back to normal mode.
- Alt+Ctrl+Right arrow key will turn screen orientation in portrait mode (90 degrees).
- Alt+Ctrl+Left arrow key will turn screen orientation in portrait mode (anticlockwise).
2. Using Screen Resolution Window:
Right-click on your computer screen to access Screen Resolution option. Clicking on this option will open a window to adjust appearance of your display. There, you will find Orientation option that provides:
- Landscape (flipped),
- Portrait (flipped),
- Landscape normal view mode, and
- Portrait anticlockwise mode.
3. ScreenMouseRotate
ScreenMouseRotate is a standalone and portable software to change screen orientation. After execution, it silently runs in the system tray. You can either right-click on its system tray or use its interface to rotate the screen. You will find Portrait 1 (rotate anticlockwise), Portrait 2 (rotate clockwise 90 degrees), Landscape Flipped, and Landscape default options. It is very lightweight software, only 19 KB.
4. iRotate
iRotate is another standalone application that works only from the system tray. After installation, you can right-click on its system tray to access its options. It provides options to rotate screen 180 degrees, 270 degrees, 90 degrees, and back to Normal landscape mode.
This software also supports the same hotkeys that come built-in with Windows. It is also a lightweight software. Setup file is just 110 KB in size.
5. fortePivot
fortePivot (by LG) is the last way in this list to change the screen orientation. It is quite similar to the above-mentioned methods. You need to install it and reboot your PC. After this, it will start running in the system tray. Now you can right-click its tray icon to access options to:
- Rotate screen by 180 degrees.
- Rotate screen by 90 degrees.
- Rotate screen by 270 degrees, and
- No rotation (o degree).
All of these ways are simple and you can use any of these ways without any hassle. However, I will recommend you to try the built-in methods first. In case, you want to use a standalone software, then you can choose any of the three mentioned software.