This article talks about the new Tab Groups feature in Chrome to sort all the active tabs. Whether working, studying, researching, or just browsing the web, we generally end with multiple tabs open in Chrome. With multiple tabs, it sometimes gets hard to keep track of what is where. Although there are many third-party extensions for Chrome to manage and organize the tabs, now this feature is built right into Chrome.
Tab Groups is a new feature to sort the tabs in Chrome that is rolling out to Chrome version 81 and above. This feature was initially seen in Canary and Dev channels of Chrome and now rolled out to the stable channel. It allows you to create groups right from the tabs. Users can create multiple groups and then sort the tabs within those groups to keep it all organized. Furthermore, to easily keep track of different groups, users can name the groups and pick color codes to distinguish from one another.
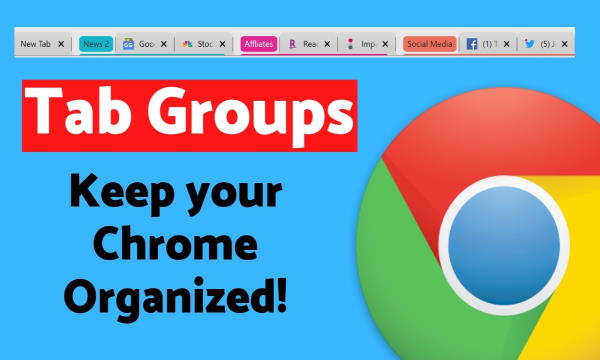
Also read: Quickly Share Webpages using QR Code Sharing in Google Chrome
Use New Tab Groups in Chrome to Sort Tabs
The new Tab Groups feature is rolling out to Chrome stable channel. To get the feature, update your Google Chrome browser to the latest version. After getting the latest version of Chrome, right-click on any tab and check if you are getting an option to create a group. If you are not getting the feature then you might have to enable it from the Chrome Flags.
Enable Tab Groups in Chrome
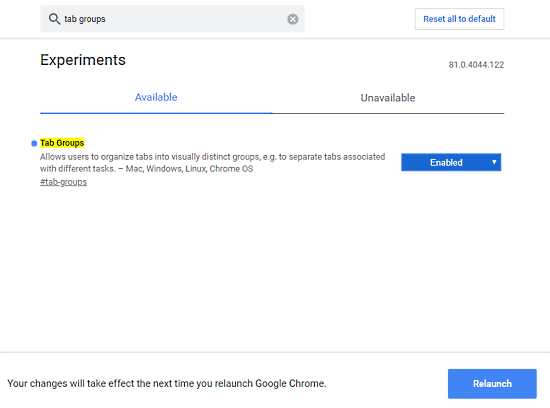
To enable this feature, go to the Chrome Flags; type “chrome://flags” in the address bar and press enter. In the flags, type “tab groups” in the search box to locate the flag. When you find the flag, set it to Enabled from Default and re-launch the browser.
Use Tab Groups in Chrome
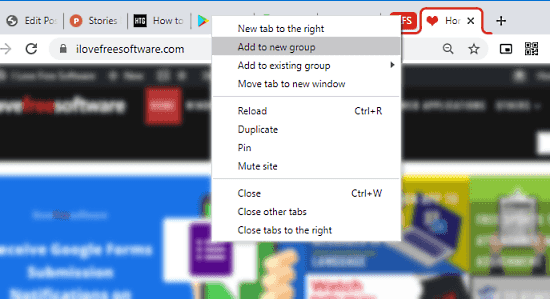
After enabling the Tab Groups feature, you get a few grouping options when you right-click on a tab. Initially, when you right-click on a tab, you get options to “add to a new group” or “add to existing group”. With the “Add to new group” option, you can create a new group. When you create a new group, you can add a name for it and pick a color as well. Then, you can add any tab to that group using the “add to existing group” option.
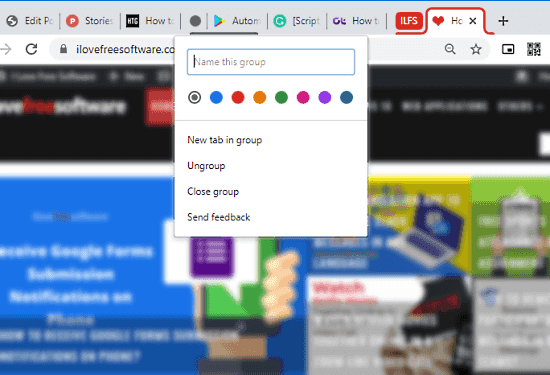
Tabs in the same groups are arranged together with the name of the group in front. The name has the selected color code which also covers all the tabs under that group. Similarly, you can create any number of groups to organized all the opened tabs neatly.
Removing a tab from a group is also simple. When you right-click on a tab that is already in a group, you get options to switch the group and remove the tab from that group. Managing groups is also simple. By clicking on the group name, you can edit the name, change color, add a new tab, ungroup the current tab, and close the group. This way, you can easily manage multiple tabs easily in Google Chrome.
Closing Words
Built-in tab management was a long due feature in Google Chrome and it’s finally here. The built-in feature is better than most of the extensions intended for the same purpose. Creating groups, moving tabs, everything works flawlessly and allows you to sort tabs to keep everything neat and organized.