In this article, you will learn a simple way to use edge chromium as default PDF viewer on Windows 10. There might be multiple ways to use PDF files on different web browsers. However, it’s slightly an easy approach to do the same task with the new stable version of the Edge browser. Furthermore, this feature also includes the support of ink into any PDF document. This means it allows you to select the “Draw button” from the toolbar in order to create notes and draw a sketch.
Having this characteristic in Edge Chromium, there is no requirement to install any third-party application for signing PDF documents. Also, the process of opening any PDF documents from your computer storage is quite easy. All you need is to select the text, right-click on the same and then choose the highlight option. And then, select the color you want to use.
How to Use Edge Chromium as Default PDF Viewer on Windows 10?
In order to use edge chromium as default PDF viewer on Windows 10, use the below steps:
Step 1: Press Windows+I shortcut key and let the Windows Settings appear on the screen. In the Settings area, locate the Apps category and then open it.
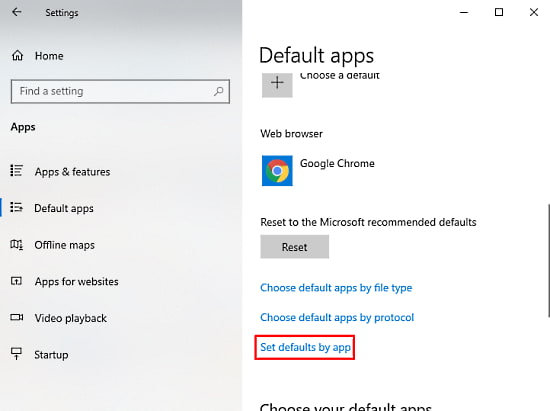
Step 2: From the left pane of the screen, select the Default apps option. After that move to the right pane, scroll the page and then choose on the “Set defaults by app” link.

Step 3: On the following screen, scroll the page again and locate the Microsoft Edge option. Once you find, select it and then click on the Manage button.
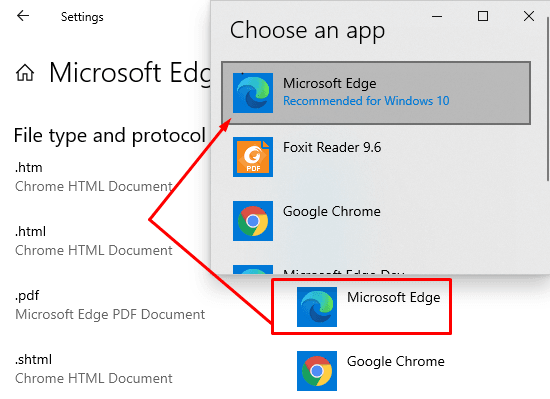
Step 4: Now, you have to find the current default application and the protocol associations. So, Select the Microsoft Edge app for .pdf (Microsoft Edge PDF Document) file type.
Step 5: In the next popup menu, again select Microsoft Edge as shown in the above screenshot image.
Once you perform the above steps, you can open the PDF document with the web browser without making any further steps.
Closing words:
Chromium-based Edge browser, the new stable version comes with a new feature i.e. PDF viewer appearance. It covers the basics and relevant tools that you might need to open and manage the PDF documents on Windows 10. In order to open any stored PDF document on your computer, first of all, do a right-click on the file you want to open. After that, choose Open with option and then select the Microsoft Edge option.