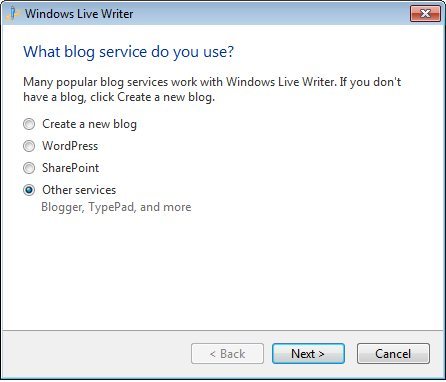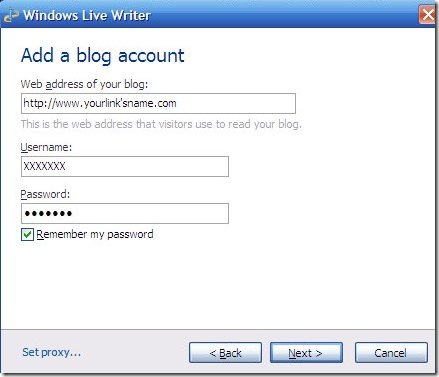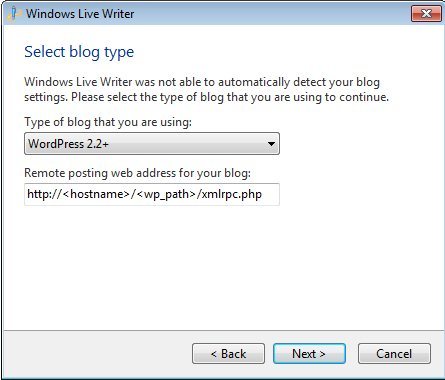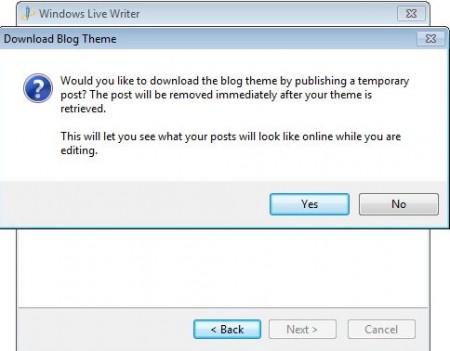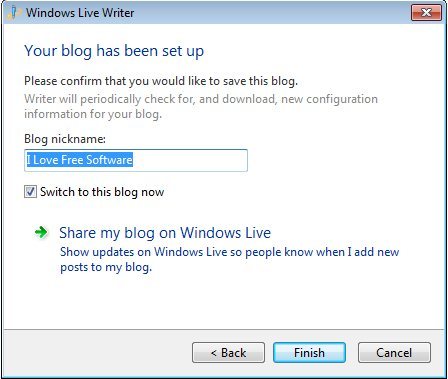Windows Live Writer is a free blog-publishing software. It is one of the free desktop publishing software from the Microsoft stable. Post installation setup features have foxed few users, so we are penning this article for those who did not get it right and are still trying to compile it with their blogs or websites.
With Windows Live Writer in your kitty, the blog posts are going to have richer content. Richer Content means that you have better input interface for text, images, formatting or hyper linking. So if you have seen a dashing web post on any of the blogs, then Windows Live Writer has all the elements to make your blog posting effortless and better than before providing you the extra edge over your competitors.
Free blog publishing software can be compiled with any of the content management systems. You could use Joomla!, Drupal, or WordPress. All you have to do is configure your account with Windows Live Writer and you are ready to publish your blog.
How to set up Windows Live Writer :
- Once when you have downloaded Windows Live writer, launch it from the start menu.
- After Live Writer opens up, the first thing it asks for is to configure the settings of your blog.
- The first question the account manager asks for is, “ What blog service do you use?” Select from the options provided below. If you don’t use any of the mentioned services, then specify the blog service you use.
- Click on next, and then you are asked to add your blog account, you should provide the URL of your website.
- Enter your Username and Password. (Make sure you don’t forget them!). Click on Remember my Password if you don’t want to login again and again.
- In case you get the message, Windows Live Writer was not able to detect your blog settings, select your blog service from the first drop down menu
- Then add the following in the Remote posting web address text box: http://www.your link’s name.com/xmlrpc.php
- Click on next, and then Windows Live Writer manager pops a message asking, “Download Blog Theme”. Click on “No.”
- Click on Finish.
Now you are ready to rumble with your Blog posts with Windows Live Writer. Add high quality screenshots with your blog posts. It is a great tool for blog publishing.