Here is a free screen recorder software that lets you take notes and screenshots during recording. You will be able to pause recording while adding text note and then resume recording when note is taken. This helps to add some feedback or important text related to screen recording. Notes are saved in CSV file along with date and time and note type (General, Error, Good, or warning). You will be able to record entire screen, a specific region, working area, or active window. It also lets you add image watermark in the recording. The recording can be saved as AVI, animated GIF, MP4, or MOV format file. The name of this software is “Sideo“.
Another unique and interesting feature of this free screen recorder is you can take screenshot while recording. There is automatic mode to capture screenshot automatically after specified time (in seconds) or you can manually capture screenshot when you press left mouse button.
In the screenshot below, you can see that screen recording with note taking pop-up is visible.
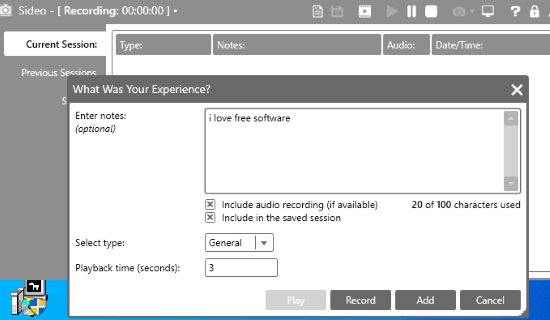
And in the screenshot above, you can see that screenshots, screen recording, and CSV file that contains text notes and current session details are visible.
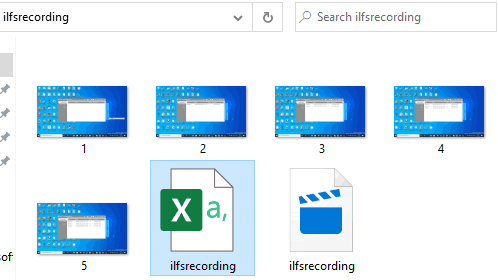
How to Use This Free Screen Recorder Software to Take Notes and Screenshots During Recording?
Download and then install this software. You can find the download link at the end of this review.
Now, open the software interface. After this, the very first thing you need to do is access Settings. This is needed so that you can adjust options as per your requirements. Under Settings, there are multiple menus that you can access to configure options. The important menus are:
Screen Recording Settings:
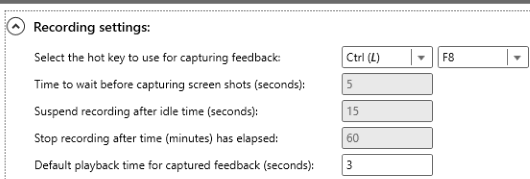
Using this menu, you can set hotkey to open note taking or feedback pop-up during screen recording. Apart from that, you can also set number of characters for note taking. Time to wait before screenshot capture, stop recording 60 minutes, etc., options are also available but you can’t change those options.
Recording Mode:
This mode or menu helps you set if you want to capture feedback along with recording, only capture feedback, or only background for recording.
Set Saving Formats:
You can set output format for screenshots (PNG, GIF, BMP, JPG, or TIF) and screen recording (MP4, GIF, MOV, or GIF).
Privacy Settings:
Use this menu to set screen recording type. It could be:
- Full screen.
- Only working area.
- Only active window, or
- Selected region.
Watermark Settings:
If you want to add image watermark to your screen recording, then this option is really good for you. You can add an image (BMP, JPG, GIF, TIF, or JPG), set its opacity level, and position in the screen recording.
Once the settings are configured, you can jump to Current session tab. There you will see options to play, pause, stop recording, save the recording session, etc.
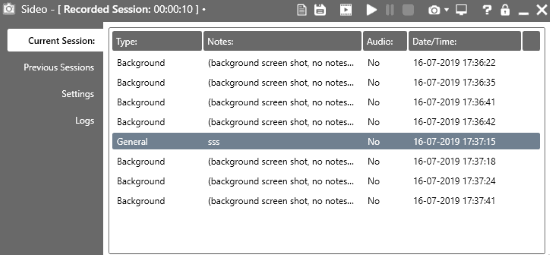
The feature to preview recording is also available which is useful to check if recording is good.
The Conclusion:
There are so many screen recorders (check the list) also available which are quite useful. But, this is also a very good screen recorder software that has come with two special features. Taking notes and screenshots during screen recording is possible and very easy with this software. The good thing is it creates separate files for screenshots, recording, notes, and recording session.