In this article you will get to know How To Change File Permission in Windows for different Users. This can be done manually by changing few settings in Windows or with the help of 3rd party software, like Full Access Gainer. But, before we move on to the procedure to change Widows file permission, let us talk about why we need to do so?
Windows gives us freedom to create different user accounts. A User can configure custom permissions for different users to access a file. This helps a User keep personal or important files secure from other Users. Another user may be able to access or view the file, but cannot make changes to it if limited permission is granted. If permission is not granted to a user for a file, following error message is displayed: you require permission from to make changes to this file. You may change file permission from read only to write, read and write, modify, full control, etc.
Now, you can change user permission for files manually or use this awesome software Full Access Gainer. Although the manual process to change file permission in Windows is easy, using this software has its own perks. How? We will discuss that later. Lets us first see how to change file permission using Full Access Gainer.
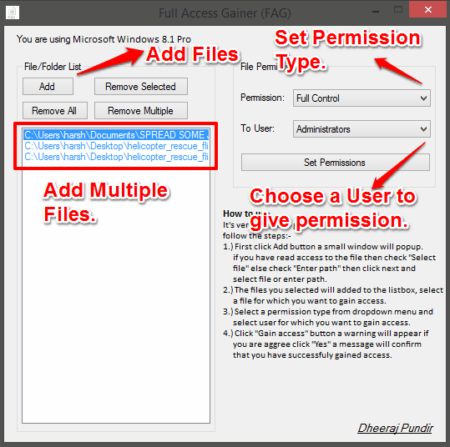
About Full Access Gainer:
With the help of this software, you can change user permission of files pretty easily. As you can see from the screenshot above, unlike the manual process, everything can be done from a single screen. All you need to do is follow these simple steps:
- Add single or multiple files for which you want to change permission.
- Select the permission type from the Permission dropdown. The permission types are:
- Full Control.
- Modify.
- Read and Execute.
- Read Only.
- Write Only.
- Delete.
- Select a User for which the permission is to be set from the To User dropdown.
- Click Set Permissions to apply the setting.
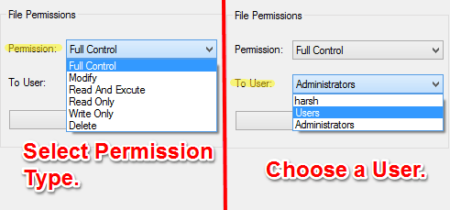
Let’s see what are these User permissions all about:
- Full Control: Users with full control access can read, write, and execute freely.
- Modify: Modify the existing file but cannot delete or execute.
- Read and Execute: This permission lets a user read and run the file only. Changes cannot be made.
- Read Only: A file can only be viewed, but cannot be changed or executed.
- Write Only: User is only permitted to make changes but cannot execute the file.
- Delete: Only rights to delete a file is provided. The file cannot be read, modified, or executed.
Now that you know what each user file permission does, you can easily change file permission cautiously.
How is Full Access Gainer advantageous over the manual process:
Well, if you have a single file to change User permission for, then definitely manual process is okay to go with. But, if you have a list of files for which you want to change permissions, the manual process may be tedious. This freeware to change file permission lets you add multiple files to the list. You can even select multiple files from a single folder and add them at once. Although you cannot set permissions in bulk, changing file permission for one file at a time seems easy with this software.
Conclusion:
Changing file permission in Windows for Users is a tough job if being done for multiple files. Full Access Gainer lets you change permissions for files easily from a single interface. Bulk file permission changing option would have been a bonus for this freeware.