Here are 5 free image editors to blur photos. You can try any of these image editors to blur photos using various blur effects provided.
Adding blur effect to photos can be useful in case you want to hide something in your snapshots including brand name, vehicle number, and other sensitive information that you don’t want to show the world. Blur tools can also be used to add various effects, such as Glow effect, moving effect, and other creative effects. If you are creative enough, using the glow tools, layers, blending modes, etc., you can create stunning effects on photos.
I have compiled the following list of the free software that let you add so many types of blur effects on your photos, and with just a few clicks.
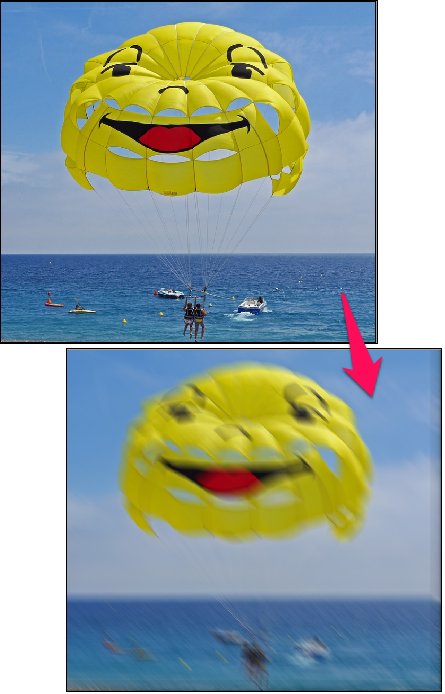
Let’s have a look on some free image editors to blur photos.
Popular Free Image Editor to Blur Photos: Paint.net
Paint.net is a very popular and free image editor that lets you draw, edit, and convert various types of images by using a set of powerful editing tools. You can see its detailed review here.
Paint.net provides different types of Blur effects for your photos. You can see the complete list of blurs in its Effects > Blurs menu. It provides Fragment, Gaussian, Motion (also known as Directional Blur) , Radial, Surface, Unfocus, and Zoom blur tools. You can choose any of these blurs and apply them in your photo. With these blur effects, you can blur images, text, selection, or any other object in your photo.
Follow these simple steps to blur photos using Paint.net.
Step 1: Open your image in Paint.net, then navigate to Effects > Blurs.
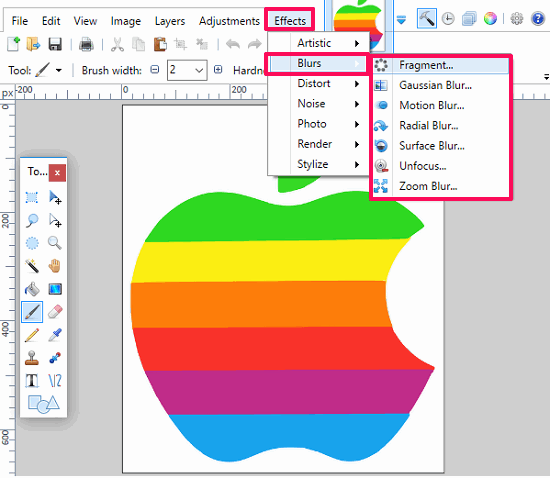
Step 2: Choose any type of blur from the list and click on it. A dialog will popup, showing various options to adjust the blur.
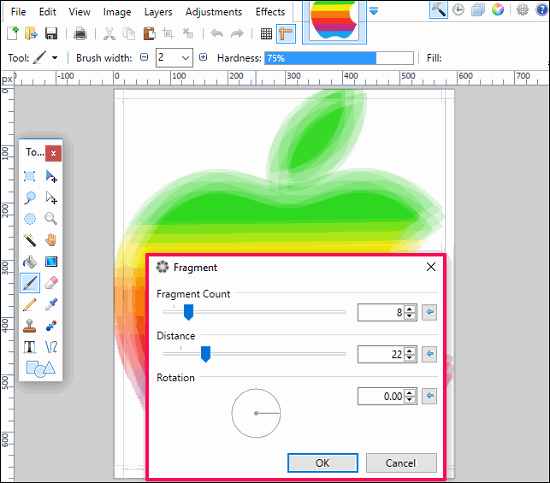
Step 3: After adjusting the blur properties, click OK and selected blur will be applied to your photo.
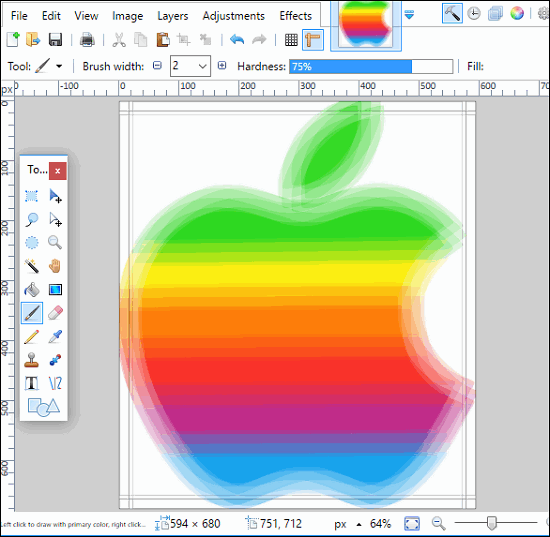
So in this way, you can blur photos using Paint.net. If you wan to add different type of blurs to your photo, then there are more blur also available in the software. See the below screenshot showing all blur effects that you can add to your photos very easily.
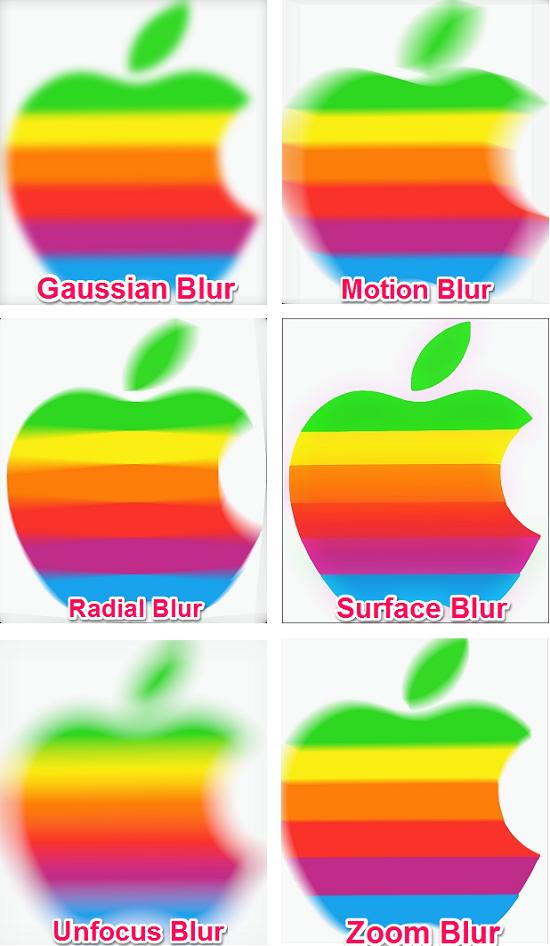
If you want a lightweight image editor with powerful set of editing tools, then Paint.net is always a good option.
Free PSD Image Editor To Blur Photos: GIMP
GIMP is a free and cross-platform image editor to blur photos. It comes loaded with a powerful set of image manipulation tools that you can use to draw and edit photos. Read its detailed review here.
With GIMP, you can also add various types of blurs to photos. You can add blur to selections, text, or objects in a photo. All the blurs that GIMP supports can be found in its Filters > Blur menu.
GIMP has 5 different types of blurs, namely: Gaussian, Motion, Pixelize, Selective Gaussian, and Tileable blur. You can use any of them to blur photos in GIMP.
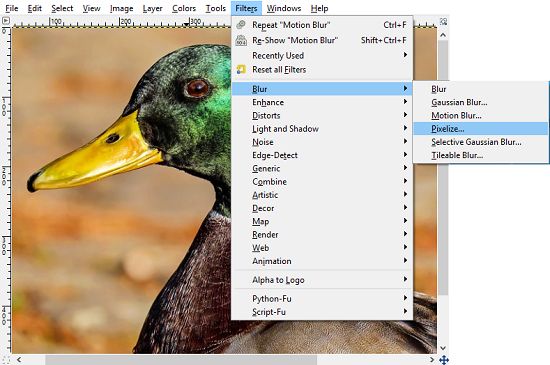
The steps involved to blur photos using GIMP are same as we followed for Paint.net. You have to open your image here and choose a desired blur from the Filters > Blur menu. After configuring the blur properties, simply apply it in your photo. See the below screenshot.
![]()
It was Pixelize blur that I applied in above photo. All other types of blurs are same as shown in the Paint.net’s section. Also, the blur configuration options are almost the same and easy to use.
Image Viewer with Option to Blur Photos: IrfanView
IrfanView is a very popular image viewer that comes with basic image editing tools as well. You can use it to blur photos very easily. It lets you add various types of blur effects to your photo. In the effects browser, you can access it’s various blur types and instantly apply them to your image.
IrfanView has Simple Blur, Blur2, Pixelize, Explosion, Radial and Zoom blurs in its Effects menu. You can choose any one of them and after configuring the amount of blur, you can apply them to your photo.
To add a blur effect in your photo, open your image in IrfanView and navigate to Image > Effects > Effects Browser, or simply use Ctrl+E shortcut. Various other types of effects are also available in the Effects browser, so you have to identify the effects that produce blur effects. See the following screenshot to identify blurs among the list.
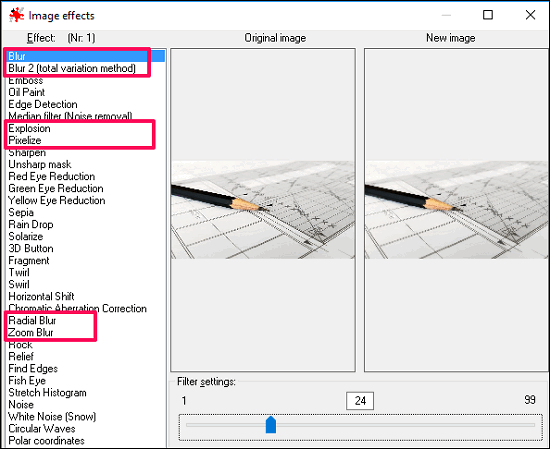
Select any of the blur effect from the list and apply it your photo. See the below screenshot, showing Explosion blur in an image.
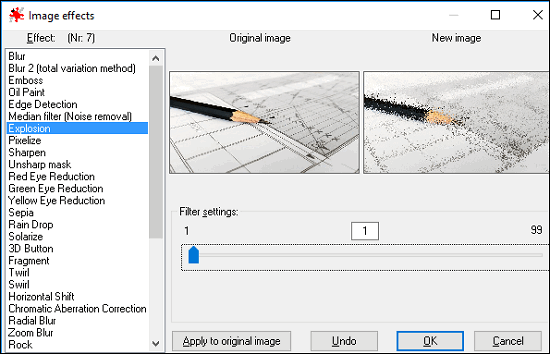
So, in this way you can easily blur your photos using IrfanView. I find it a nice software to add blur effect to your photos.
Portable Image Editor To Blur Photos: LazPaint
LazPaint is a portable image editor that you can use to blur photos. It provides various types of blurs in its Filter menu. The blur types that LazPaint provides are: Radial, Motion, Pixelate, Gaussian, Corona, Disk, and Custom blur. In Custom blur, you can import a custom blur mask that you can use to blur photos.
To add a blur effect in your photo, open it in LazPaint and then navigate to Filter menu, then choose any blur that you want to apply in your photo and you are done. See the following screenshot, showing Corona blur.
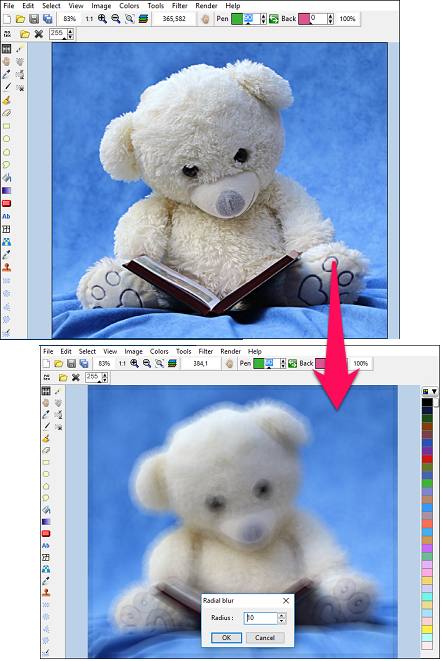
In the same manner, you can apply other types of blur effects to your photos.
The Custom Blur is an additional feature, where you can import blur masks and edit the mask before adding to your photo.
Overall, its a good image editor with satisfactory tools to add blur to photos.
Creative Image Editor To Blur photos: PhoXo
PhoXo is another image editor that you can use to blur photos. I will use its free version to add blur effects in photos. It has only 5 types of blur modes in its editor, namely: Blur, Despeckle, Motion, Radial, and Zoom. You can also configure the amount of blur by adjusting the size of the blur.
It’s fairly easy to get started with PhoXo image editor to blur photos. Just open your image in it and you can apply any blur effect to your photo by choosing any of the modes from Image > Blur menu. See the below screenshot in which I have tried to blur a selection in an image.
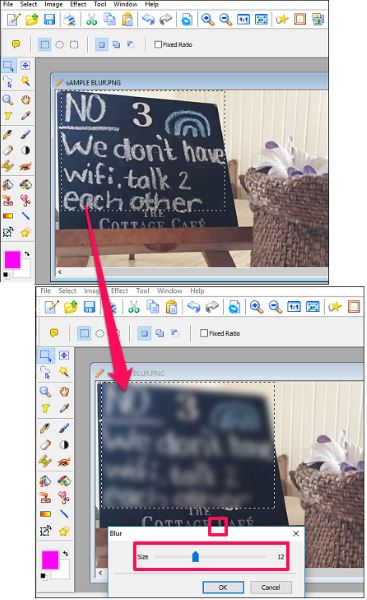
Additionally, you can also add blur effect to any selection, object, or on the whole photo using PhoXo.
Closing Words
It was the list of best free image editors to blur photos using various blur effects provided in their package. If you are looking for a free image editor to blur photos, then this list can come handy. Just try any one of these based on your interest and I am sure that they will not disappoint you.