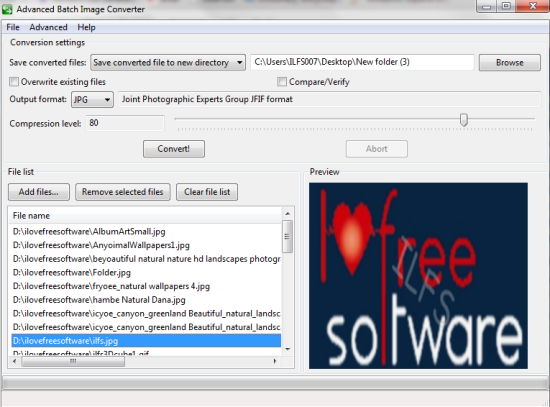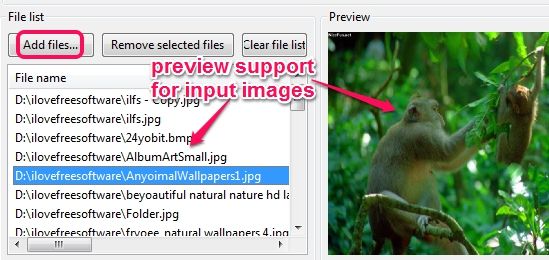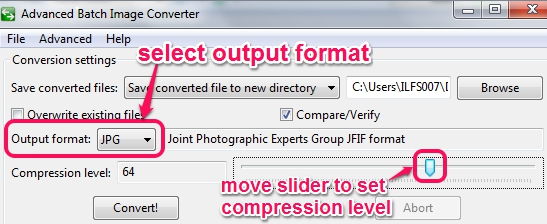Advanced Batch Image Converter (beta) is used to convert images in bulk and also helps to set compression level for selected output format. This is its unique feature that is not present with many similar tools. Compression level feature is quite useful to reduce size of input images (based on selected level) and it can be managed easily with the help of a slider.
Although, it lets you set compression level for some popular image formats only, like tiff, jpg, jp2, png, etc., but it supports a huge range of output formats (including raw formats, simple graphic formats, etc.) to convert images. Supported formats include: EPSF, HTML, BMP3, GRAY, MAP, MIFF, ICM, EPS, PDF, CALS, XMP, EXIF, JP2, PSD, VST, BMP, BMP2, EPI, JPEG, XBM, FAX, MAP, GIF, APPJPEG, TXT, EPT, HISTOGRAM,8BIM, and more.
Screenshot above shows interface of this batch image converter.
How To Use This Free Advanced Batch Image Converter Software?
This freeware is portable, which can also be run from a Flash drive. To use this image converter, you need to download its zip file, which is around 4 MB in size. I have placed link for the zip file towards the end of the article.
Its interface is not so attractive, but handy enough to perform image conversion process. To convert images, add them from source folder to its interface, either using drag n drop feature or using Add files button. If folder contains other file types (say music files or other documents), then it will automatically sort them, and will add images only. For each added image, preview facility is also available.
Any unwanted image can also be removed from the list, whenever required.
After adding images, you can select an output format, as well as destination folder to store output images. By default, jpg, jp2, WebP, png, and tiff will be available to choose from. And for all these formats, you can set compression level (0 to 99) to get reduced size output images.
Greater will be compression level, less will be the output size, but image quality will also be decreased. Adjust settings and start the conversion process using Convert button.
Other Options Present In This Bulk Image Converter:
- You can explore all the output formats present in this image converter using Advanced option. Other output formats include PDF (helpful to convert images to pdf), PSD (Photoshop format), raw formats, etc.
- You can enable Compare/Verify option to check integrity of output images, using images’ hash value. It will check if output files are same or not (two images with different name, but identical). However, if it finds two same output images, then it won’t delete any image. Therefore, I don’t find any good use of this option, but it will indicate you if output contains exact duplicate images or not.
Conclusion:
Advanced Batch Image Converter is handy to batch convert images and also compress them at same time. Its feature to provide huge list of output formats and maintain output images size using slider is handy.
Get Advanced Batch Image Converter.
You may also try these multitasking software that can convert, resize, and rename images: Altarsoft Image Resizer, BulkImageManager, and Image Tuner.