This article covers how to check hard drive version on Windows 10. In this electronic age, most people use a computer for each small and big thing. They avail it by making projects, designing applications, and gathering information regarding what they want. But what happens when they are asked the hard drive version and other details of their computer. They commonly fail to answer it and some of them start searching it on google.
In this blog, we come with three easy and effective methods to find the hard drive version and some added details of your Windows PC. These methods are available free of cost and don’t require a 3rd party tool. So let’s try to understand and explore more.
How to Check Hard Drive Version on Windows 10
Without using a third-party application, we have listed down three methods to check the hard drive version on Windows 10. Read the below section to know about it.
Method 1: Device Manager
Device Manager is one of the most important features of your computer. Using this important tool, you need to perform a few steps to know your hard drive version. So, let’s do it:
Step 1: Right-click on the Start button and select the Device Manager option. If your PC requires permission to launch the device manager, click on the respective button and allow it.
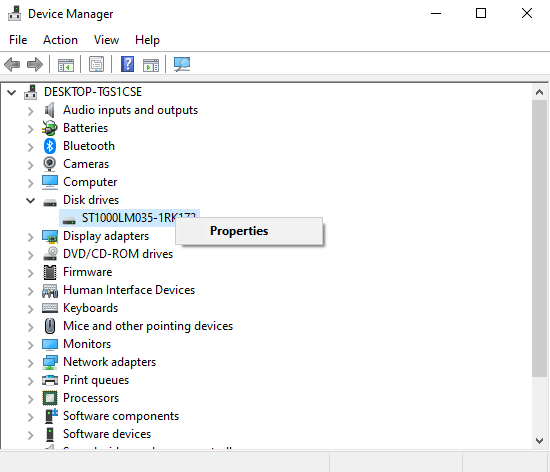
Step 2: On the next screen, find out Disk drives from the available list. Once you find, tap the tiny arrow icon to expand it. Do a right-click on the corresponding disk and then select Properties option.
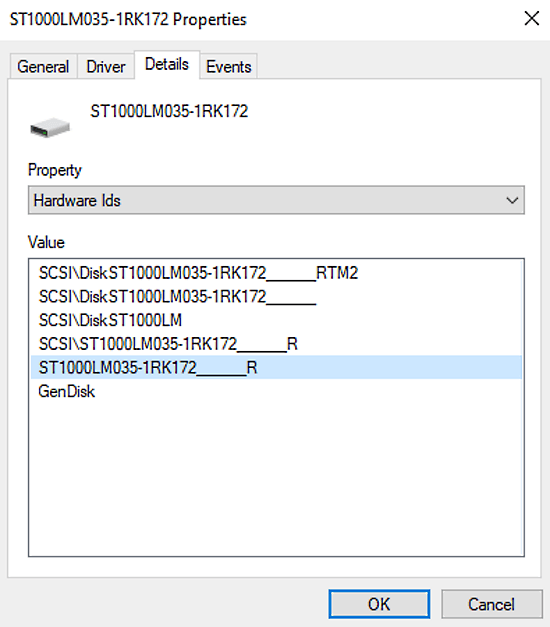
Step 3: In the small properties wizard, go to the Details tab. Click on the drop-down menu of the Property section and a list appears in front of you. Now, locate the Hardware Ids option and then select it.
Step 4: You will see that with some further details, your model number flashes out on the screen. In the above screenshot, the model number of your device is ST1000LM035. To know the hard drive version and other details, search your model number on Google.
Method 2: System Information
The System Information application is an inbuilt utility of Windows 10. Using this application, you can check the hard drive version, system model, its type and lots of other information in a couple of steps. So, let us know it using the below steps:
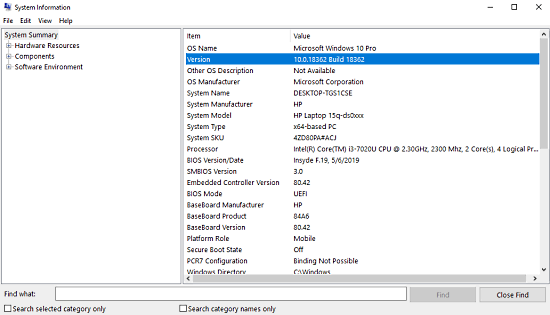
Step 1: At first, you need to click on the Start button and type “msinfo32”. Select the System Information option from the list.
Step 2: On the right side of the System Information window, a list of Item and its value are available. Write down the details and search it on Google to find the hard drive version of your Windows 10 PC.
Method 3: Windows PowerShell
To check the information about your hardware and disk, you need to open Windows PowerShell with administrator privileges. Here is how to do:
Step 1: Click on the taskbar search and type Powershell. You will see that Windows PowerShell comes to appear in the list. Right-click on it and select Run as administrator. If User Account Control prompts on the screen, click on the Yes button.
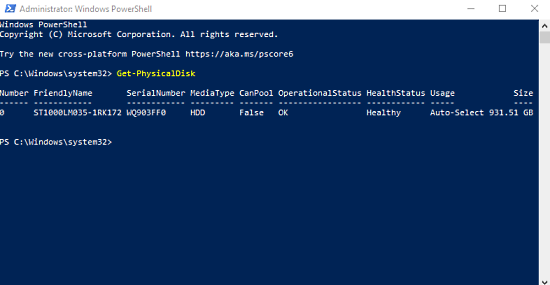
Step 2: Once you’re inside the Windows PowerShell, type the following command-line – “Get-PhysicalDisk“. Pressing Enter key, some details appear on the screen such as the serial number, media type, size, etc.
Closing word:
How can you know the model number, size, and other specifications you are using. In this article, three simple and straightforward methods are mentioned using which you can easily find whether your PC has SDD or HDD.