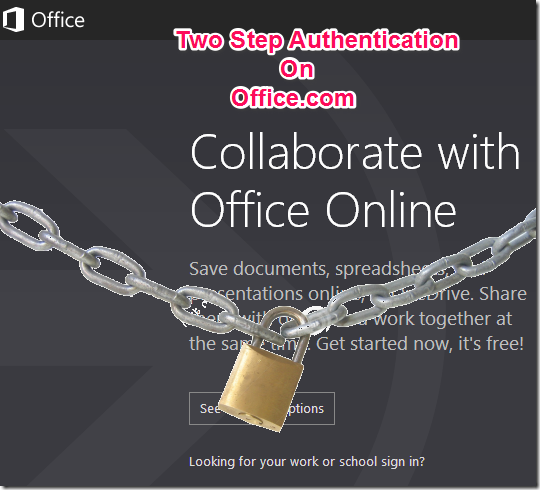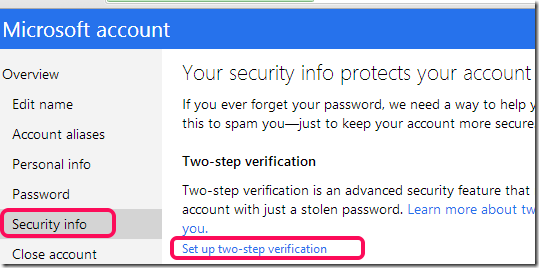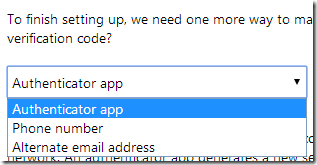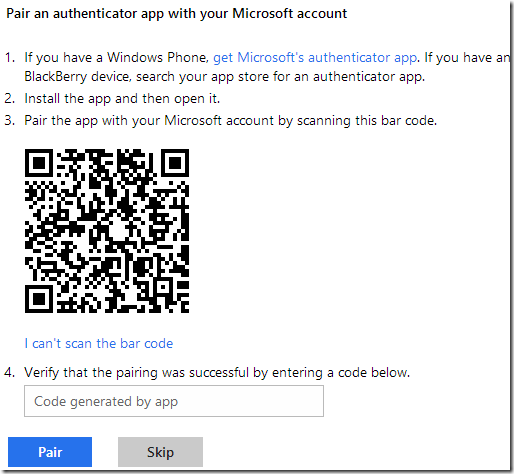Microsoft recently rebranded its online version of Office 365 to Office.com. Office.com is basically a competitor to Google Docs, and has lot of features that desktop version of MS Office provides. As is with many of the online apps today, Microsoft lets you enable two step authentication in Office.com. This ensures that all your documents in Office.com have an extra layer of protection.
It is quite easy to enable two step authentication in Office.com. The two step authentication that you will enable will actually for your Live.com account, that Microsoft uses to let you sign in to all online products, like, Outlook.com, Office.com, OneDrive.com etc. So, once you enable two step authentication for Office.com, it will be available for all other products as well.
How To Enable Two Step Authentication if Office.com
It is quite easy to enable two step authentication. Just keep following the steps below, and you will be all set.
Step 1: Go to security settings of your Live.com account here.
Step 2: On the right side of this page, you will see a section of Two-step verification. In this, you will see option of “Set Up Two-step Verification”. Click on that.
Step 3: Once you click on that, it will show you some steps. Just click Next.
Step 4: In the next step, you will choose how do you want to get authentication codes. Microsoft gives 3 options for that:
Get authentication code on your alternate email address: If you choose this option, you will be asked to provide an alternate email address on which codes should be sent. Once you have validated this email address, whenever you try to sign in to Office.com or any other Live.com enabled application, you will be sent an authentication code on your email address that you will need to input.
Get Authentication code via Phone: If you choose the option of Phone Number, you will be asked to provide your phone number and validate that. Then, for signing in, Microsoft will send code to your phone and you will need to provide those.
Get Authentication code view Authenticator App: If you choose this option, you will be shown how to pair your Microsoft account to an Authenticator app on your smartphone. You can use most of the common authenticator apps that are available on Android, iPhone; or Microsoft Authenticator App for Windows phone. Our favorite is Google Authenticator. Just choose any authenticator app on your smartphone, scan the barcode that is displayed on screen, and put the code generated by the authenticator app. This will pair your device to Microsoft Live.com account and you will be able to generate authentication codes from that.
Step 5: Once you have setup a method to receive codes, Microsoft will ask you to select one more method to validate yourself, and will show you again same three options: email address, authenticator app, or phone number. If you chose to authenticate using authenticator app, you can choose alternate email address as second authentication method.
Step 6: After this, you will be shown how to setup popular apps to work with two-factor authentication. Following apps come under this:
- Xbox 360
- Outlook desktop app for your PC or Mac
- Office 2010, Office for Mac 2011, or earlier
- Windows Essentials (Photo Gallery, Movie Maker, Mail, Writer)
- Zune desktop app
Do note that unless you configure these, they will not work with your existing password.
Now, you all all set with two step authentication on Office.com, or all other products. Whenever you try to sign-in to any of these, you will be prompted for an authentication code, that you will need to provide.
My Opinion:
I personally believe that nowadays it is must to enable two-step authentication of all the web applications that provide this feature. We have already covered details of enabling two-step authentication in lot of popular websites here. If you use Office.com, or any other online Microsoft product, I strongly recommend you to enable two step authentication in that as well, using the procedure detailed above.