This article explains how to mute Chrome notifications when sharing screen. The screen sharing feature in Google Chrome allows users to share the content of their screen with others. One can use it to share any open tab, application window, or full screen. Users can pick what content they want to share except notifications. If a notification pops up while sharing the screen it is visible along with the screen.
Google Chrome is testing a new feature that mutes the notifications when sharing the screen. This is currently an experimental feature available in the Canary build of Google Chrome. It can be easily enabled via a flag. Here is how you can do this in your Google Chrome browser.
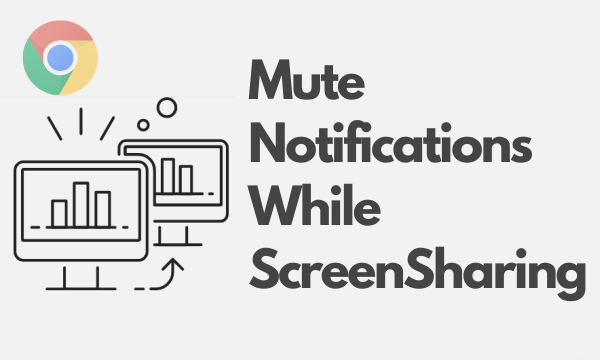
Also read: How to Change Tab Width in Google Chrome?
How to Mute Chrome Notifications When Sharing Screen
As mentioned above, this is an experimental feature that is available in the Chrome Canary at the moment and probably will land in the stable build in the near future. For now, to use this feature, you have to get the Google Chrome Canary. You can download the latest version from here. It is exactly the same as regular Google Chrome builds but with extra experimental features.
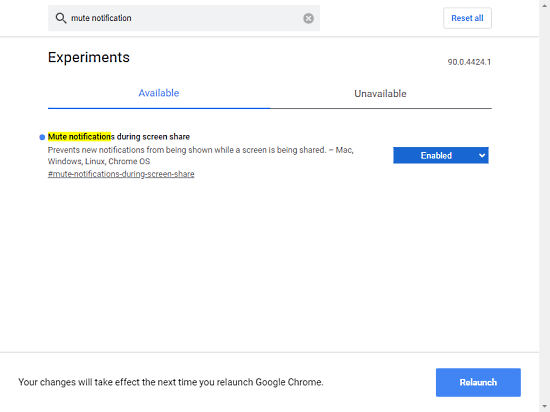
After installing the Google Chrome Canary, you can sign in to your Google account and all your account data will be synced just like regular Google Chrome. To enable the mute notification during the screen share feature, enter the following URL in the URL box and press enter:
chrome://flags/#mute-notifications-during-screen-share
Doing this opens the flags and highlights the corresponding feature. Simply toggle its value to “Enabled” from “Default”. This prompts a relaunch. Click that to relaunch the browser and to get the feature enabled.
Closing Words
This is how you can mute Google Chrome notifications while sharing screens to avoid interruptions. With this enabled, no notifications will pop on your screen. All the notifications get stacked in your notification section from there you can check them later. When this feature lands in the stable version of Google Chrome, you can use this exact process to enable it there too.