This tutorial explains how to automatically send new Dropbox files in a Dropbox folder as Gmail attachments to multiple accounts. The 2 methods explained in this tutorial will allow you to automatically send new Dropbox files added in a Dropbox folder as Gmail attachments to multiple accounts. The best part of these methods is that they let you specify multiple email accounts to auto send newly uploaded files in a Dropbox folder.
For it, I will use Zapier and IFTTT to create automated workflow to perform this task. In this tutorial, I will cover the steps required in both of these methods to auto send Dropbox files as Gmail attachments.
Also See: How to password protect Dropbox folder, How to automatically tweet newly added Dropbox photos, How to download a photo liked in Instagram to Dropbox.
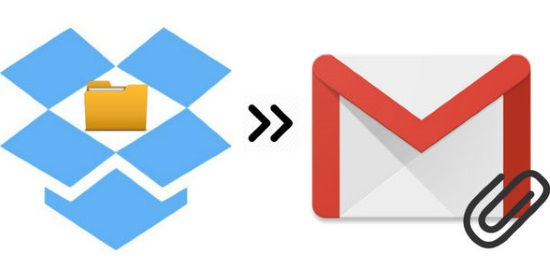
How to automatically send new Dropbox files as Gmail attachments using IFTTT:
The first method that you can use to auto-send new Dropbox files as Gmail attachments uses IFTTT. To use it to perform this task, you’ll need to create a IFTTT account from the link provided above. The basic concept is to choose Dropbox as a Trigger app that will fire whenever a new file is uploaded to your Dropbox folder and then Gmail as an action app that will send the newly uploaded files to multiple email accounts.
So let’s see the steps involved in this method:
Step 1: Login to your IFTTT account and click on Create new recipe button, that you can find in My Recipes page. There, click on “this”.
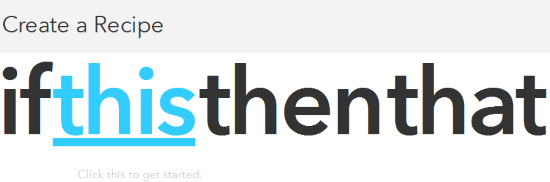
Step 2: Now, select Dropbox as a trigger channel and connect it to IFTTT by clicking on Connect button next to it.
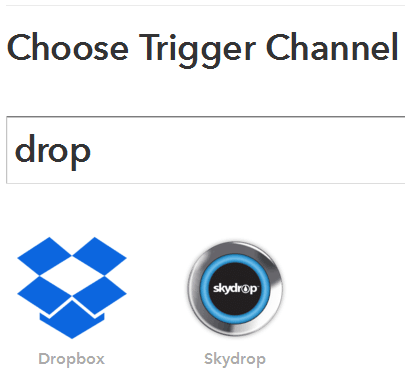
Step 3: Next step is to select a trigger action. For our case, the trigger will be “New file added in your folder”, which will be fired every time you will add a file in your Dropbox folder. After you have selected the triggered action, it will prompt you to specify the Dropbox folder that you want to monitor for newly added files.
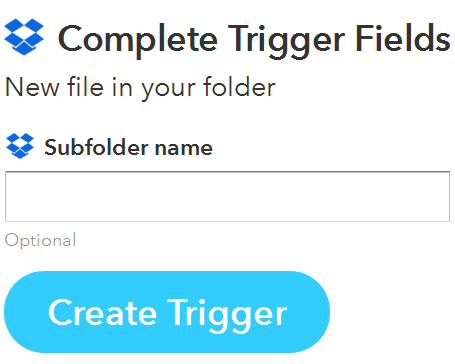
After you have specified the name of the Dropbox folder, click on Trigger button to move on to the next step.
Step 4: Select Gmail as an action channel and connect it to IFTTT by clicking on Connect button next to it. After connecting Gmail to IFTTT, select an action to Send an email, which will then take you to specify parameters for sending the email.
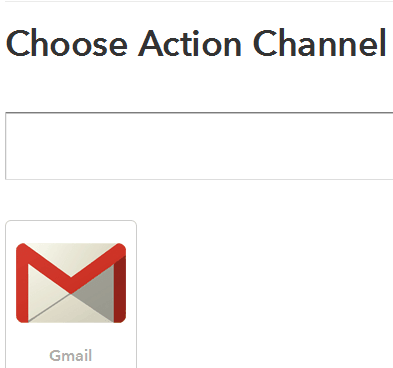
Step 5: This step involves specifying parameters required to send an email with a newly uploaded Dropbox file as an attachment. I will recommend not to play with the default settings as they will work fine. You just have to specify emails to which you want to send an email with Dropbox file attachment. You can specify up to 5 email accounts separated by commas. After you have specified the emails, click on Create Action.
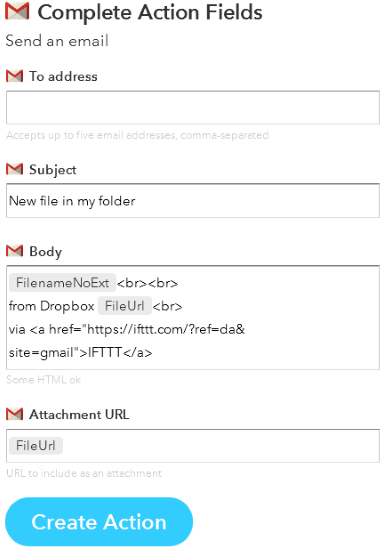
Step 6: In this step, you just have to click on Create Recipe button to create the automated workflow that will automatically send new Dropbox files as Gmail attachments to email contacts specified in the previous step.
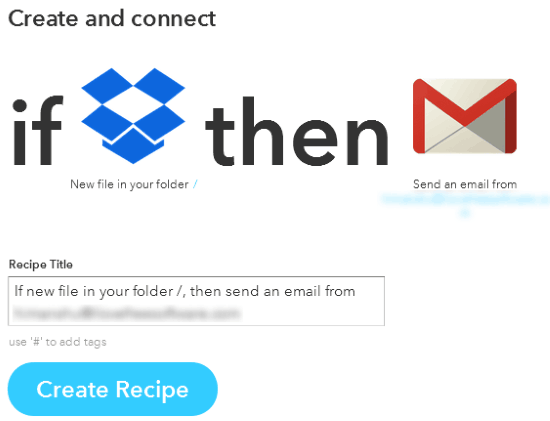
How to automatically send new Dropbox files as Gmail attachments using Zapier:
In order to use Zapier to automatically send new Dropbox files as Gmail attachments, you first have to create a free account on it. After that, you just need to create a Zap between Dropbox and Gmail to perform this task. Zap is nothing but an automated workflow that will continuously monitor the Dropbox folder you specify for newly uploaded files and then automatically send them to the specified email addresses.
Let’s see the steps to create a zap between Dropbox and Gmail to send Dropbox files as Gmail attachments.
Step 1: After you have logged on to the Zapier, click on Make A Zap! button to create a zap. Now, it will ask you to choose a trigger app which in our case is Dropbox. It will then ask you to connect your Dropbox account with Zapier.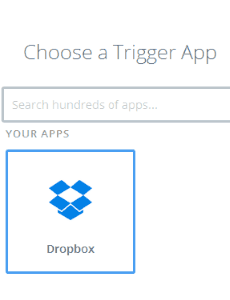 Step 2: After connecting Dropbox to Zapier, select its trigger action i.e. New File in Directory that will be fired whenever a new file is uploaded. Next, it prompts you to select a Dropbox folder that you want to check for newly added files and send them as Gmail attachments. Make sure that you don’t select the root directory “/”as it will not work for it, you need to select a Dropbox folder like “/AutoSend”.
Step 2: After connecting Dropbox to Zapier, select its trigger action i.e. New File in Directory that will be fired whenever a new file is uploaded. Next, it prompts you to select a Dropbox folder that you want to check for newly added files and send them as Gmail attachments. Make sure that you don’t select the root directory “/”as it will not work for it, you need to select a Dropbox folder like “/AutoSend”.
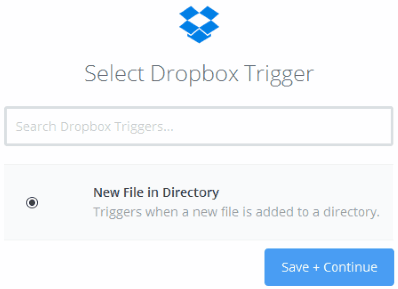
Step 3: Now, select Gmail as an Action app and then connect your Gmail account with Zapier.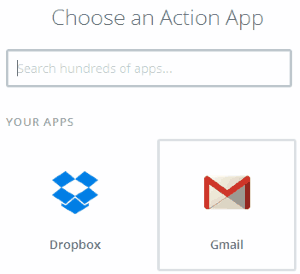 Step 4: In this step, select Gmail action as Send Email, that will be executed when the Dropbox trigger created in Step 2 will be fired.
Step 4: In this step, select Gmail action as Send Email, that will be executed when the Dropbox trigger created in Step 2 will be fired.
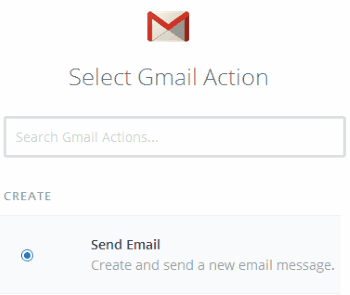
Step 5: This steps involves specifying email addresses to which we want to automatically send new Dropbox files as Gmail attachments.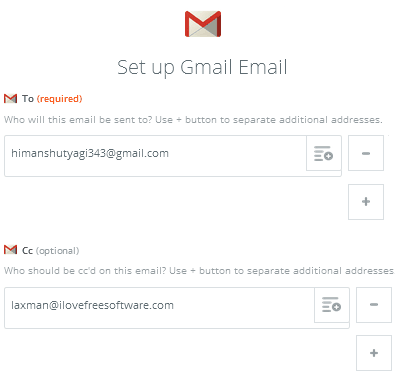
After that click on Create & Continue and your Zap will be created and from now on every new file uploaded to your Dropbox folder will be automatically sent as a Gmail attachment to the list of email addresses specified by you.
Verdict:
This tutorial explains how to automatically send Dropbox files as Gmail attachments to multiple email addresses at once. The two method can be used to solve this problem by using them to create an automated workflow between Dropbox and Gmail. Dropbox will trigger an event every time a new file is uploaded to your Dropbox folder and then it will be sent as a Gmail attachment to specified email accounts. I personally like IFTTT, as I find it quite simple to configure and fast as compared to Zapier during my testing.