Here is how to upload to Instagram from PC. Instagram web app is pretty good to check Instagram feed, list of followers, following, view photos, etc. The main concern is we can’t upload photos using web app of Instagram. We can only use Android an iOS apps of Instagram to upload photos. Still, there are some good methods that can help you do this.
To upload photos to Instagram from PC, I have added 3 different methods in this tutorial. I have used developer tools feature of Chrome browser, a Chrome extension, and a free software to upload items to Instagram. All the methods are pretty simple.
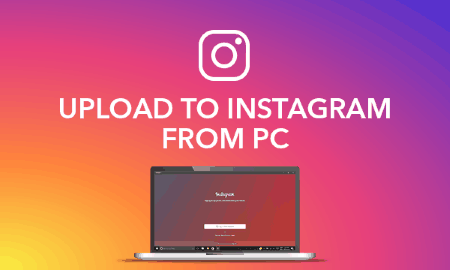
Let’s start with the first method.
Method 1: Upload To Instagram from PC Using Free “Gramblr” Software
Gramblr is perhaps the only free software that lets you upload to Instagram from PC. The best part is it lets you upload photo as well as video from PC to your Instagram account. It also provides some filters that you can apply to photo before posting it to your Instagram account. You can also crop video or photo to a particular size. Once everything is done, it lets you upload photo/video to your Instagram account from PC.
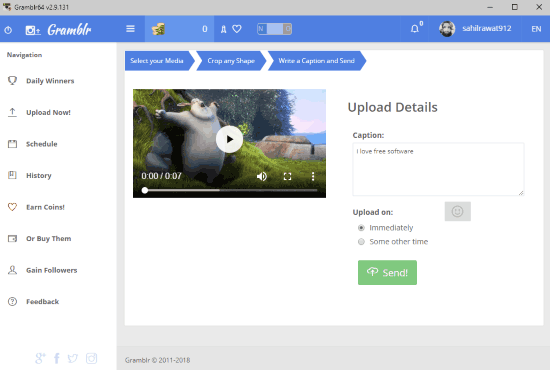
Using this free Instagram photo/video uploader software is also pretty simple. Just install this software, create a free account on Gramblr by entering your email address, Instagram username and password, etc. Once it is done, a wizard is opened. You can follow that wizard to:
- Add a photo or video.
- Crop photo or video.
- Apply some filter.
- Write a caption, and
- Finally post that photo/video to your Instagram account.
A separate tutorial for the working of this software is also covered by us.
Method 2: Upload Photos To Instagram from PC Using Free “WebClient for Instagram” Chrome Extension
WebClient for Instagram is an easier method to upload photos to Instagram from PC. The good thing is it lets you perform other tasks as well. You can get Instagram notifications for comments and posts, check your Instagram profile, feed, and other things.
Step 1: Install the extension and then click its icon. A pop-up is opened using which you can sign in to Instagram account.
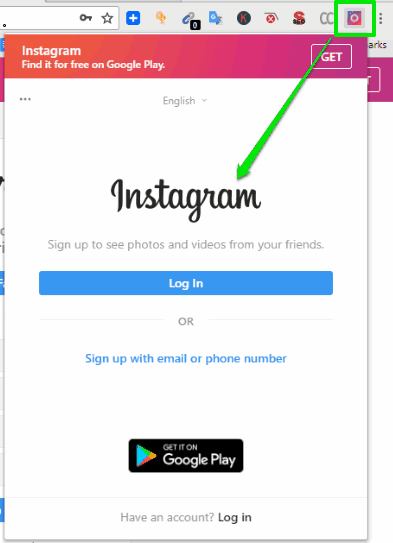
Step 2: Now you can see Instagram feed and other options in that pop-up. A “+” button is also there. Click that button and a window will open to add a photo.
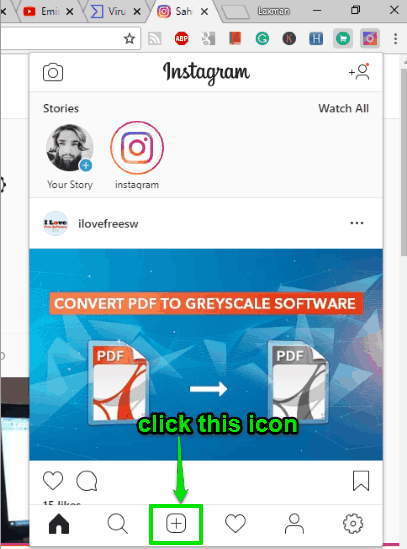
Step 3: When the photo is added from PC, you can apply some filter, rotate image, and also resize it. Move to next step and then you can also add location and write a caption for your photo.
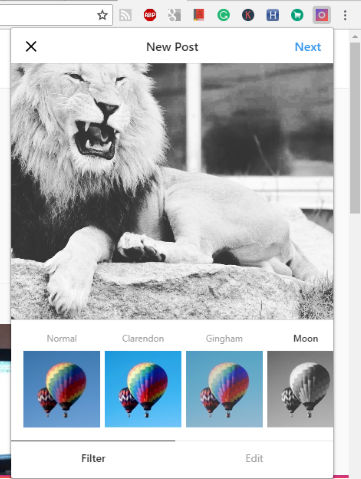
Finally, you can publish that photo to your Instagram account.
Method 3: Upload Photos To Instagram from PC Using Developer Tools Feature of Chrome Browser
If you don’t prefer some software or extension and want to upload photos to Instagram from PC by just using Chrome browser, then this method is perfect for you. All you need to do is use Developer tools feature of Chrome browser and then you can login to your Instagram account and upload photo.
Step 1: First of all, logout from your Instagram account if you are already logged in on your Chrome browser. After that, open Instagram page in Chrome browser.
Step 2: Right-click on that page and click on “Inspect” option. This will open Developer tools on the right side.
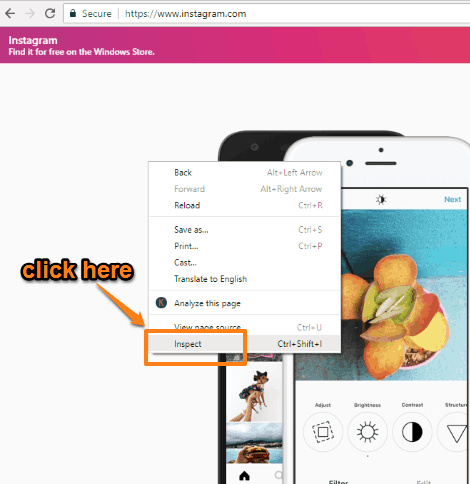
You can also open Developer tools using Chrome menu → More tools option → and clicking on Developer tools option.
Step 3: In Developer tools, there is a small Mobile and Tablet icon on the top left part. Click that icon.
![]()
Step 4: As soon as you do that, Instagram web app is visible in mobile view mode on the left part. That’s it! Now login to your Instagram account and you will see “+” button in Instagram page. See the screenshot above.
Use that button to select a photo from PC, add some filter, caption, and then you can upload photo to Instagram. You can also close Developer tools and continue using Instagram in mobile view mode.
The Conclusion:
So these are some interesting and simple methods to upload photos to Instagram from PC. I like all the methods but method 1 is better than others. The only reason is it lets you post videos and photos to Instagram from PC. If your need is to upload only photos to Instagram account from PC, then all methods are equally helpful.