In this post, I will be talking about one of the newest features of Windows 11, Dynamic Lightning. I will show you how to enable it and use it to control the RGB devices. With this, you cannot only control the RGB lights behavior but you can also match them with the colors on your PC screen.
Once you enable dynamic lightning feature, you will be able control/mix-match the colors on display with the RGB lights on various devices connected to your PC such as mouse, keyboard, etc.
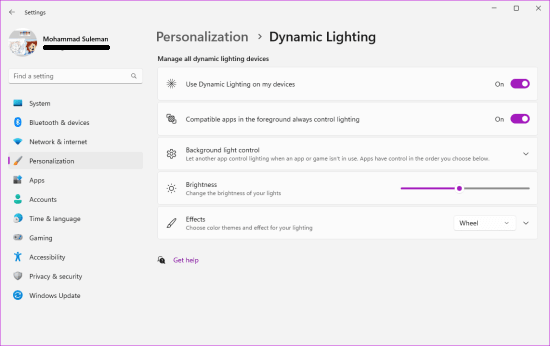
What is Dynamic Lightning?
Dynamic Lighting is a new feature in Windows 11 that allows you to sync the RGB lighting on your connected devices with the content on your screen. For example, if you watch a movie with a lot of blue and white light, then your keyboard and mouse might also turn blue and white. Right now, it only has support for a handful of keyboards and gaming mice but it’s one of the most exciting features for gamers.
Microsoft has published a comprehensive list of devices that support Dynamic Lightning for now. You can check out this link for more details. The list mentions all the gaming keyboard and mouse that support this feature.
How to Enable and use Dynamic Lightning on Windows 11?
In the latest developer builds of Windows 11, you can try the new dynamic lightning feature. It is enabled there by default at least for me. I am using the Windows 11 version, 25931.1000.
If you are also Windows insider user then you can just open Settings and then go to Personalization settings. You will now see a new Dynamic Lightning option from here right between the Themes and Lock screen settings.
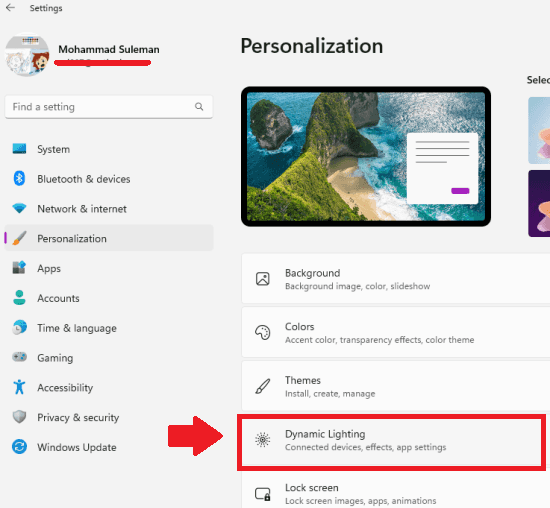
Go to the Dynamic Lightning settings and then configure the various options from here. From here, you can control the brightness of the lights and turn it on for the RGB devices if you have any attached to your PC. You can check the compatibility settings option to control the lights.
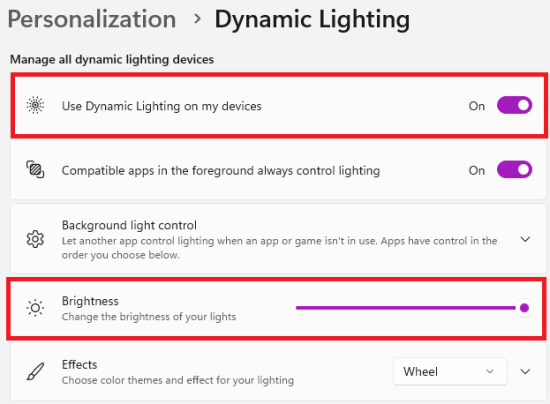
Another very cool thing from here that you can do is change the lightning behavior. Here it now offers you various modes to blink, wave, show gradient, and more. You can choose any of these lightning effects and it will be reflected on the attached RGB devices on your PC such as GPU lights, Gaming RAM lights, and gaming mice and keyboards.
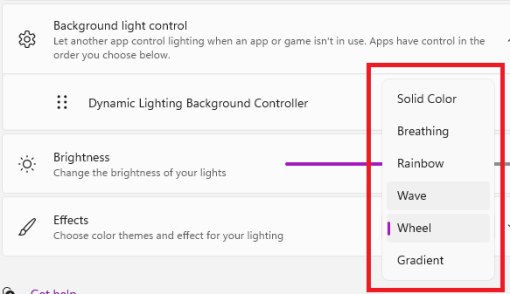
In this way, you can now control the RGB lights of your extra devices attached to your PC using Windows 11. No third party apps or drivers are required. However, for now, only a short list of devices is supported but it will expand in the later updates.
Final words:
This might be really good news for gaming PC users. They can now easily control the behavior of RGB lights on various devices right from the Windows personalization settings. Control the lights for mouse, keyboard, and more devices in just a few clicks. You can assign a lightning effect or simply light them with a solid color if you like.