Smallchat is a free Slack based live chat service to chat with website visitors from Slack. Using this live chat service, you will be able to easily communicate with all your website visitors directly from Slack. It will help you embed a live chat box on your website and create a Slack channel specifically for chatting with website visitors. All the messages sent by the visitors will automatically arrive on this Slack channel. For each visitor, it will create a new thread inside the channel. You and your team members can reply to those messages and start a proper conversation with the website visitors directly from Slack.
Apart from that, it also lets you control various aspects of live chat like set custom operating hours, hide live chat box from specific pages, change the appearance of the chatbox, set offline greeting, send auto messages, gather contact information of visitors, and so on. You will also see various information of the visitors including the IP address, browser used, and location. The Smallchat live chat is also mobile-friendly, which means visitors can also chat with you using their smartphone.
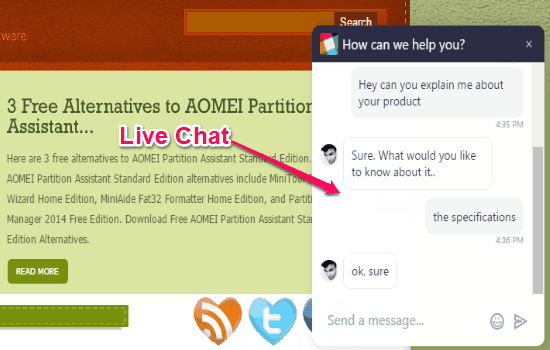
If you communicate with your website users via Facebook Messenger, then there is also a way using which you can reply to Facebook messages from Slack.
Note: The free version of Smallchat can be used for unlimited conversations, operators (team members), traffic, and
widget customization. But, if you want to use some additional features like multiple widgets, customizable auto messages, etc. then you have to go for the paid version.
How to Setup Slack Based Live Chat Service:
Step 1: To get started, simply visit the “Smallchat” homepage and then click on the “Add to Slack” button. After that, authorize Smallchat with your Slack account and you will get the link for your Smallchat dashboard.
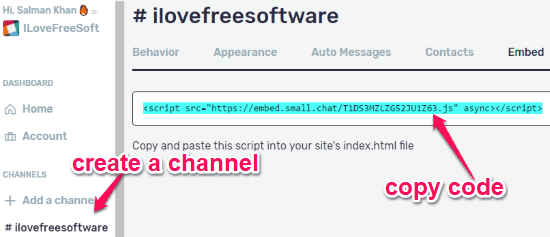
Step 2: On the dashboard, click on the “Add a Channel” option on the left and create a new channel which will also be added to Slack. After that, click on the channel in your Smallchat dashboard and go to the “Embed” tab. There you will see a code which you need to copy and paste into your website’s index.html file. As soon as you do that, a live chat box will appear at the bottom right corner of your website, as shown below.
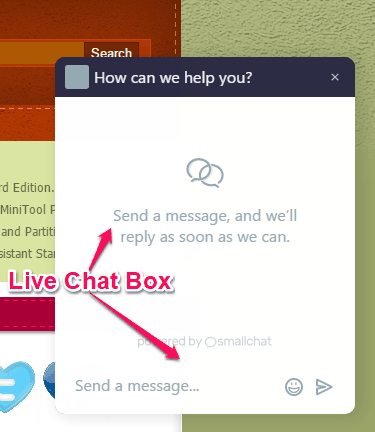
Now, all your website visitors will be able to see the live chat box and use it to chat with you. You will receive all the messages sent by the visitors in the Slack channel which you have created on the Smallchat dashboard. For each visitor, Smallchat will automatically create a thread inside the channel such that you can open the threads separately and chat with the visitors without any hassle. If you also want to let your Slack team members reply to the visitor’s messages, then you can invite them to the channel. All the invited team members will be able to see the messages and reply to any visitor they want.
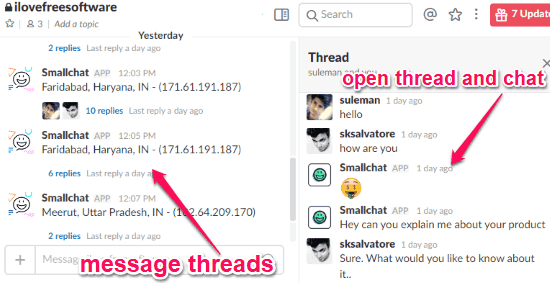
Inside each thread, you will also see various information of the website visitor like the location, IP address, and the browser used to send the messages. Apart from that, you will also see the options to mute the visitor on Slack and ban the IP of the visitor to block him/her from chatting with you.
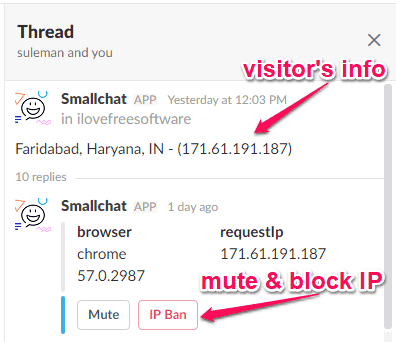
You can also use the Smallchat dashboard to control various aspects of live chat on your website. Let us take a look at the options using which you can personalize this Live chat based on Slack.
Avatar Configuration:
You will find this option under the “Behavior” section on your Smallchat dashboard. Using this option, you will be able to show either your Slack team icon on the chat bubbles or show the Slack user profile picture to the website visitors.
![]()
Hide Live Chat Box on Specific Pages:
This option will allow you to hide the live chat box from specific pages on your website. For this, you can go to the “Behavior” tab and then scroll down to the “Visibility” option. There you will see an input box where you can add the URLs of the pages (separated by comma) on which you want to hide the live chat box. After that, the live chat box will not appear on the pages of your website which you have added.
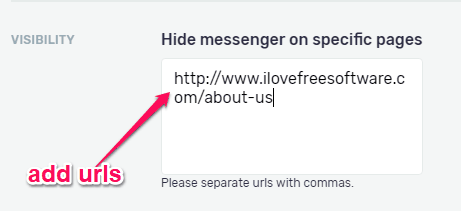
Set Operating Hours:
This option will help you set the active hours (operating hours) during which you will reply to the visitor’s messages. You can simply enable the “Operating Hours” option and then choose the time interval for each day of the week separately. After setting the operating hours, if any visitor sends you a message then he/she will receive an auto message saying that “We’re offline right now but typically respond in about an hour”.
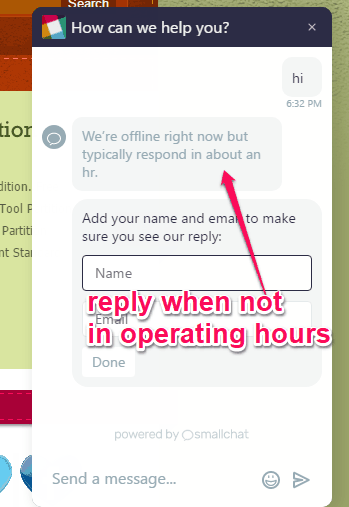
Apart from that, a popup box will also appear on the live chat box asking the visitor to enter his name and email address such that you can find the contact in your dashboard and send the reply later.
Change the Appearance of the Live Chat Box:
You will also be able to see various customization options under the “Appearance” tab on your Smallchat dashboard. These options can be used to change the appearance of the live chat box on your website. The supported customization options are as follows:
- Theme: Using this option, you can change the brand (top of the box) color and text color of the live chat box.
- Launcher: This option will allow you to choose the launcher of the live chat box on your website. You can choose between three different launcher types, named: Button, Icon, and Tab. Apart from that, you will also be able to add the launcher prompt message.
- Messenger: This option is pretty important as you can use it to set the messenger prompt, messenger entry, no messages prompt, hide team icon, and also hide the Smallchat watermark on the live chat box.
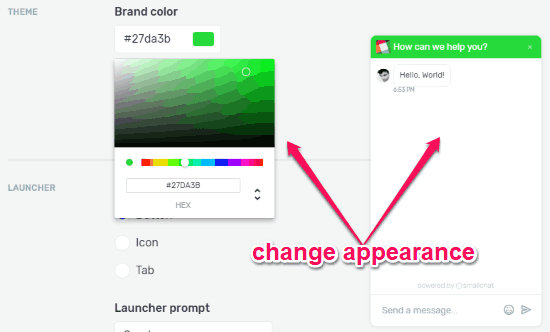
Offline Greeting:
This option allows you to customize the auto message which a visitor receives when he/she sends you a message out of operating hours. You can set any message you want as the offline greeting.
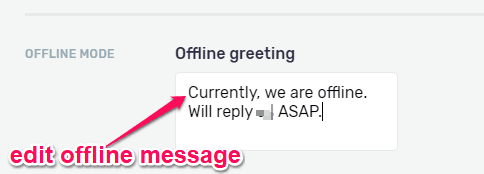
Send Auto Messages:
Another interesting option which you get on your Smallchat dashboard is “Send Auto Messages”. Using this option, you can automatically reply to your website visitors based on the time on current page (in seconds), the number of page views, and current page URL. You can select any of these three conditions and set a custom value for it. After that, you can create a custom message which will be sent to the visitors when they meet the selected condition.
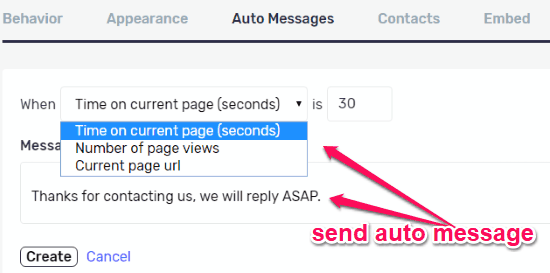
Gather Contact Information of Website Visitors:
Whenever a visitor sends you a message out of operating hours, he/she will receive your offline greeting and also see a popup box where he/she can enter his name and email address to get the reply from you later. So, when the visitor enters the name and email address, it will be recorded under the “Contacts” tab on the dashboard. You will also get an option to download all the recorded contacts as a CSV file.
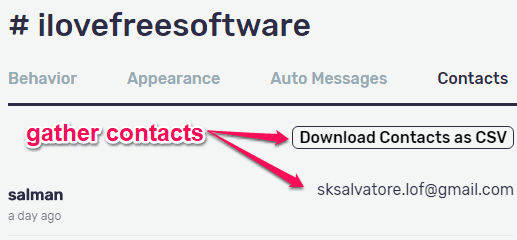
These are some of the important features of this Slack based live chat service.
Closing Words:
So, as you can see, Smallchat is a very useful live chat service which can assist you to easily communicate with your website visitors from Slack. Personally, I like this service as it offers various customization options for the live chat box. And I really like the fact that the free plan is pretty feature rich.