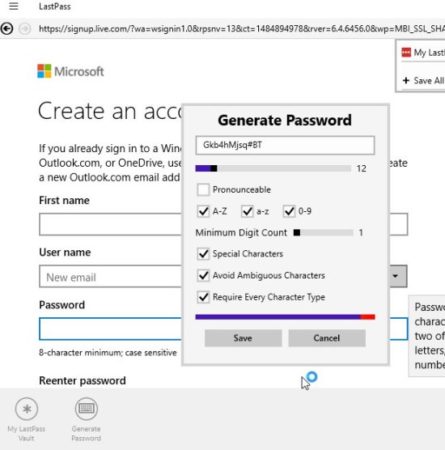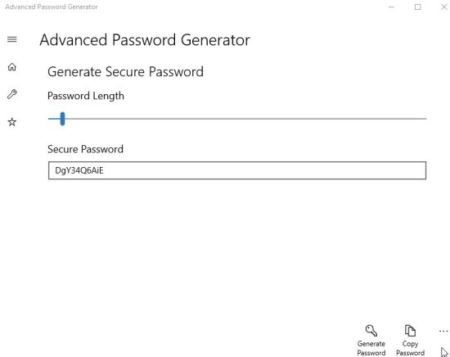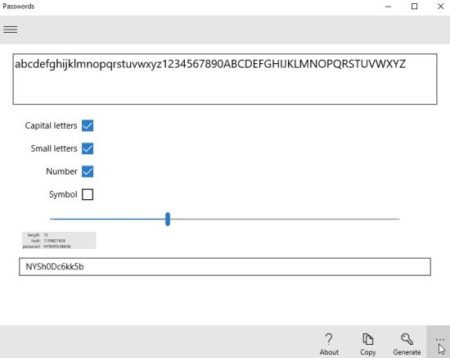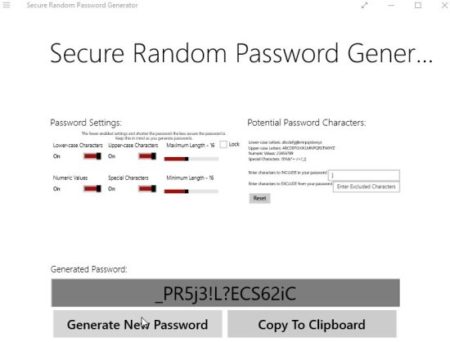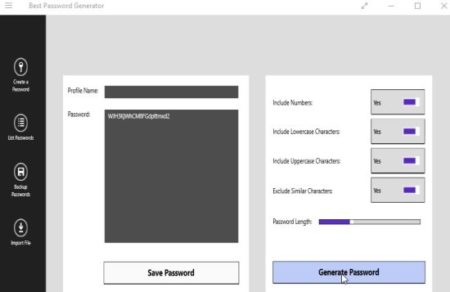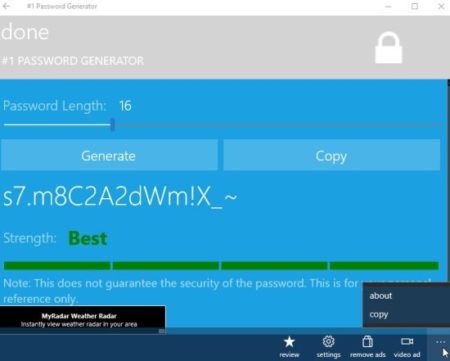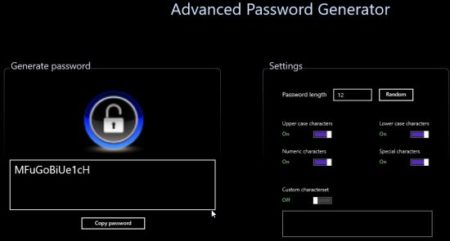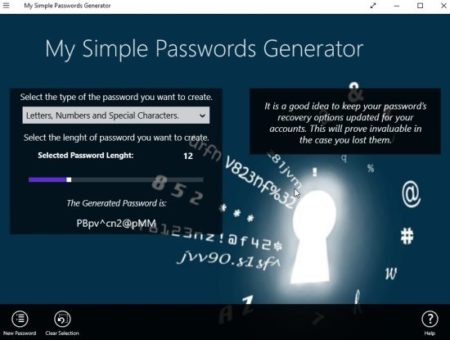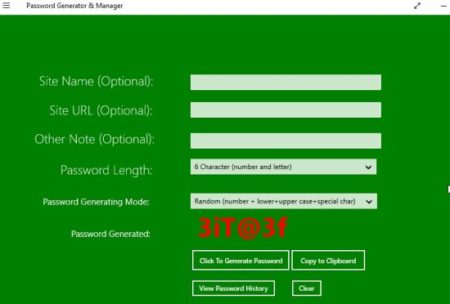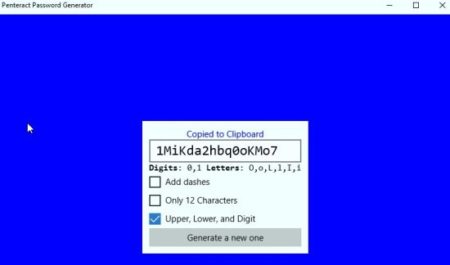Password Generator apps come in handy when you can’t think of any passwords while entering passwords on various sites. When you are entering password on banking sites specially, then you need extra strong password and not just phrases or numbers. A lot of sites give you instructions on what all should be there while you are entering a password. Keeping all the parameters in mind you might not be able to come to make a strong enough password. This is where using a password generator can come in handy. Some password generators also let you choose what all you want included in your password.
Let’s look at the password generator apps that we found in Windows 10 store, which you can use to make a strong password in no time.
Last Pass
As you all know Last Pass is a very popular app basically for password management, where you can store all your passwords along with login usernames. But it also has a built in password generator. When you install this app, you will be required to create a account with the app before you can use it. So sign in to the app and go to add sites, or browser by right clicking on the app interface. Right clicking on the app interface will bring up the commands on the page, which are otherwise hidden. Now from these commands you can select add sites, or browser option. Let’s say we open a browser and then open a site where we need to create an account. When the registration page opens up and you reach the password section, just right click on the page again, and the generate password command will come up at the bottom left of the page. When you click on the generate password option, then the password generator window will come up like the one shown in the screenshot above.
Here you can choose what all you want to include in your password like number, capital letters, small letters, special characters, etc. You can also choose to have a pronounceable password.
Advanced Password Generator
Advanced Password Generator is a free app to generate random passwords. Install this app and launch it, to see a screen like the one shown in the screenshot above. Here you can choose a length for the password you want to keep and then click on the generate password button at the bottom right of the page. This would show you a random generated password in the secure password box. You can use the copy password button to copy this password and use it anywhere you want by simply pasting it. You will also see a menu on the left side of the window, where there is a tab for password options. Here you can choose what all you want to include in your generated password. You can choose to include or exclude capital letters, small letters, number, special characters, etc. Once you have chosen all this, then you can click on the generate password button again.
Passwords
Passwords is another good app to generate random passwords. Its a simple app with easy to understand interface. As you can see above, the app displays everything on one page. You can select to include or exclude capital letters, small letters, numbers, and symbols in your password. You can also choose the length of your password. After this click the generate button with a key icon on it in the bottom right corner. This will generate a password for you. Also, you will see the details of the generated password right above it. You can copy this password using the copy button and paste it anywhere you desire.
Secure Random Password Generator
Secure Random Password Generator is a nice app to generate secure passwords. As you can see in the above screenshot, the app gives you lots of options to choose. The app font size is quite small when viewing in snapped mode. Full screen mode is better to work with this app. In the password settings option you can select what all you want to include like lower case characters, upper case characters, maximum length, minimum length, numeric values, and special characters. You can also enter letters that you want to include in your password and letters that you do not want to include in your password. After this click on the generate new password button. Now you can easily copy this password to the clipboard and use it anywhere you like. You will also notice that there is a check box in password settings called lock. When you check this box all the parameters you have filled in will be locked and you will not be able to change them until you uncheck this box.
Best Password Generator
Best Password Generator lets you generate random passwords and store them as well. You can choose parameters you want included in your password like numbers, lower case letters, upper case letters, and special characters. You can also define the length of the password you want. The click on the generate button as you can see on the screenshot above. The generated password will show up in the left side window. Here what you can do is put in a profile name and save the password. So you will remember which password you used for which profile. These saved password can easily be saved on your system as an XML file using the backup passwords option on the left side menu. The import option lets you import a password file from your computer. List of passwords will give you a list of all the password you have saved in the app.
#1 Password Generator
#1 Password Generator is nice app to generate new passwords. As you can see in the screenshot above the app is ad supported, but the ads are not very irritating. On the home page of the app all you need to do is select the length of the password and click on the generate button. This will generate a new password for you. You can copy this password using the copy button and use it anywhere. For changing parameters of the generated password you need to click on the settings button at the bottom right of the window. The settings will let choose what all you want to include in your password like numbers, and special characters. You can also exclude ambiguous characters out of your password.
Advanced Password Generator Free
Advanced Password Generator Free can also come in handy when you want to generate a strong password. As you can see in the above screenshot, the app interface looks nice with the black background and white text on it. On the right side of the app you can set the parameters for your password like password length, upper case letters, lower case letters, numbers, special characters, and customs character set. After you have chosen all these parameters click on the generate password button on the left side with a lock icon. As soon as you click this button a password will be generated below this button. You can copy this password using the copy password button and then you can use it any where you desire.
My Simple Passwords Generator
My Simple Passwords Generator looks pretty simple and easy to use. You can generate password in no time. As you can see in the above screenshot, the first field you have to fill in is the type of password you want. This field will give you a drop down box to choose from. You can decide if you want only numbers, only letters, or both numbers and letters, etc. in your password. Then you would be required to select the length of the password you want. After deciding on the length right click on the app interface, this will bring up the hidden commands. At the bottom left of the app window you will see a new password button. Clicking this button will generate a new password for you. You can copy this password and use it anywhere you like.
Password Generator and Manager
Password Generator and Manager as you would have guessed from its name can generate passwords and manage them for you as well. Something like Last pass. You can store your passwords along with usernames, website names, etc. As you can see in the screenshot above, the interface is pretty simple. In the manager part of the app you can store the website name, website URL, notes, and password. For generating password you need to select a password length from the drop down box given. Then you have to decide on the password generating parameters, which is also a drop down box. Here you get options to select number, letters, special characters, etc. When you are done selecting click the generate password button. The password would be displayed right above the generate password button in a bright red color. You can use copy to clipboard option to copy the password and use it anywhere you like.
Penteract Password Generator
Penteract Password Generator is a pretty basic password generator app. As you can see in the screenshot above, there are not many options that the app offers apart from the box you see on your screen. The options that you can include in your password are uppercase letters, lowercase letters, and numbers. You can also add dashes to your password. The password can be of any length, but you can choose it to be maximum of 12 characters also. So check the boxes you want and then click on the generate a new one button. This will generate a new password for you in the box given at top. The newly generated password is already copied to the clipboard. You can go ahead and paste it anywhere.
So these are the 10 password generator apps you can use for your Windows 10 devices when you can’t think of passwords which are strong enough for your important accounts. Try these apps out and let us know which one you like the most in the comments sections below.