This article explains how to run multiple OneDrive accounts in Windows 10. Like Dropbox, Google Drive, and other cloud storage services, OneDrive also has its native desktop client. But, one OneDrive account can be connected at once to that desktop client. Those who want to connect multiple OneDrive accounts in Windows 10, they need some other options. This article covers all such options.
To connect and use multiple OneDrive accounts in Windows 10, I have added 3 free software in this article. All the software have a fantastic feature, which is to login with your OneDrive credentials to access different accounts. Most of these software provide tabs to open multiple OneDrive accounts in a single interface and other software open separate windows for using multiple OneDrive accounts.
Once your OneDrive accounts are connected, you can access files and folders, download your OneDrive files and folders, delete them from the account, and do other things. So, let’s check these free software one by one.
Option 1: Run Multiple OneDrive Accounts using Manageyum Software on Windows 10
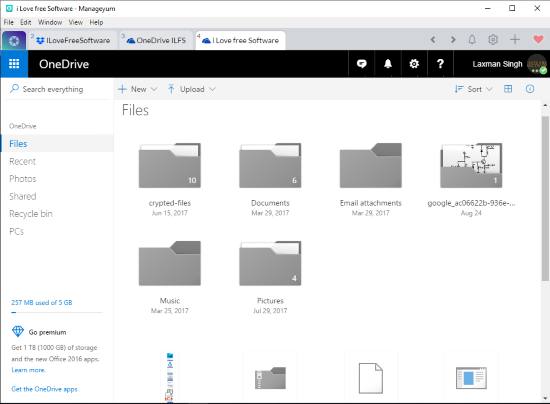
Manageyum is one of the simple solutions to run multiple OneDrive accounts. One tab for a single OneDrive account is reserved on its interface which makes accessing and using separate OneDrive accounts very easy. You can give any name to a particular OneDrive account and that name is displayed on the tab of that account. Thus, there won’t be any confusion regarding which tab is related to what account. Apart from that, this software also lets you connect Evernote, Google Drive, LinkedIn, Google Calendar, Outlook, ProductHunt, and other services.
Once the software is installed and launched, use the “+” button visible on the top right side of its interface. This will explore the list of apps or services supported by Manageyum. By default, there won’t be OneDrive service on the list but you can scroll down the list and click on Custom App option. This will help you add OneDrive homepage URL and custom name for the tab. When you have done that, OneDrive homepage will open in that tab and then you can login to your OneDrive account. You need to repeat the same process to add other OneDrive accounts and use them from its interface.
Option 2: Use Multiple OneDrive Accounts in Windows 10 using Rambox Software
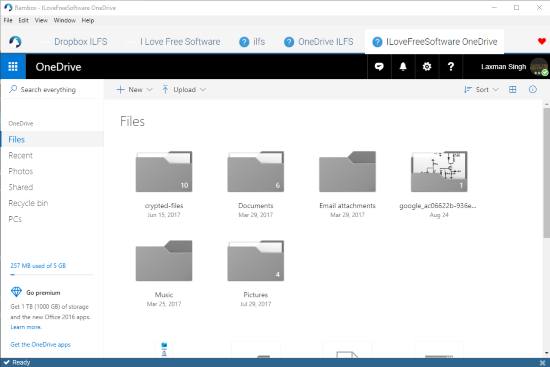
Rambox is a portable software and very much similar to Manageyum software. The free plan of this software lets you use more than 99 services on its interface. Allo, Flock, Gmail, Hangouts Chat, Reddit, Skype, OneDrive, and other services are supported. Like Manageyum, it also reserves a separate tab for each OneDrive account. Thus, using multiple OneDrive accounts becomes possible and very easy.
When you have opened the software, use Rambox icon visible on the top left side, and then the list of supported services is visible. OneDrive is not there, so you need to add it manually. Scroll down the list of services and then click on the option named as “_Custom Service“. A pop-up will open where you need to add OneDrive homepage URL and give a name. That name is visible on the tab of that particular OneDrive account. When it is done, it will open a tab with the same name and OneDrive homepage will be visible. Finally, you can log in to your OneDrive account. This way, you can add more OneDrive accounts and use them from a single place.
Option 3: Use Free Firework Software To Run Multiple OneDrive Accounts in Windows 10
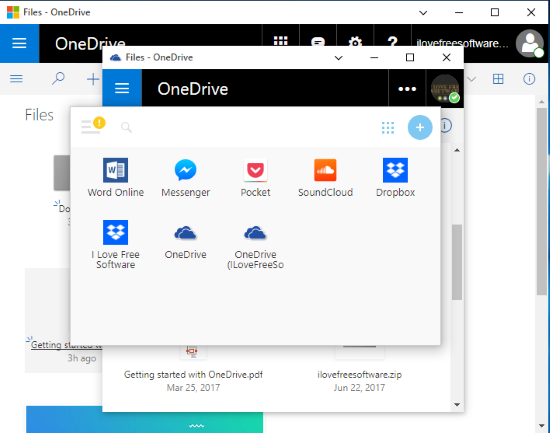
Firework is another useful option to connect multiple OneDrive accounts and use in Windows 10. It also works similar to Manageyum and Rambox. The only difference is it lets you open multiple OneDrive accounts in separate windows and not tabs and you need to add other OneDrive accounts (except the main account) as the separate profiles so that login to multiple OneDrive accounts could be possible using this software.
When you have installed and launched the software, you need to search for OneDrive from the list of supported services and then select OneDrive to add it to your custom list. After that, right click on the added OneDrive icon and use “Copy with separated profile….” option. This will help you set the name of another OneDrive account and add the second account to that list. This way, you can create another separate profile to add more accounts. Now, click on some OneDrive icon visible on its main interface and it will open a separate window with OneDrive homepage. Log in with your OneDrive credentials. Do the same for another OneDrive account.
Like I mentioned in starting, this software also supports other services. So, you can use it to connect and use Messenger, MS Word (web version), Google Drive, Slack, Microsoft Teams, Trello, Asana, Zoho CRM, Google Adwords, Google Analytics, etc.
We’ve also covered some good options to access multiple Dropbox accounts from same PC.
The Conclusion:
Here I close this list which has some really good software to run multiple OneDrive accounts in Windows 10. Here, Manageyum and Rambox look better because these software let you open OneDrive accounts in separate tabs in a single interface. Those who prefer using OneDrive accounts in separate windows, they should try “Firework” software.