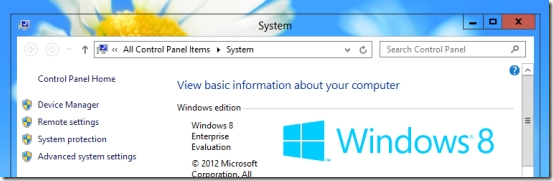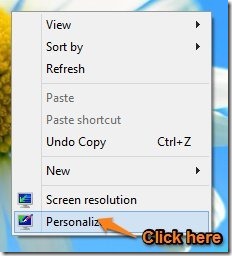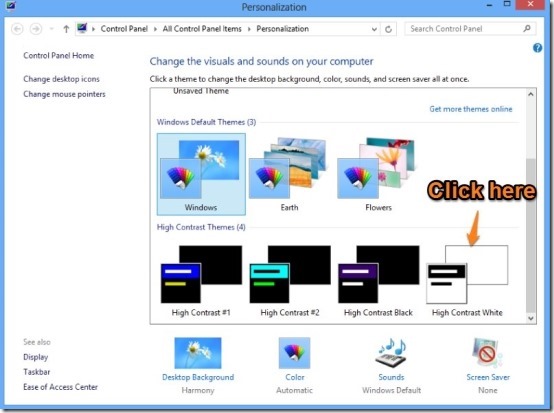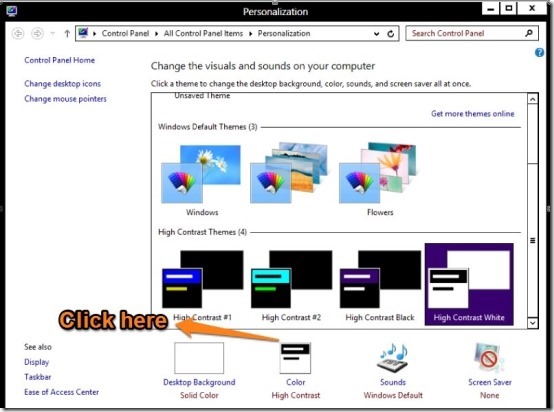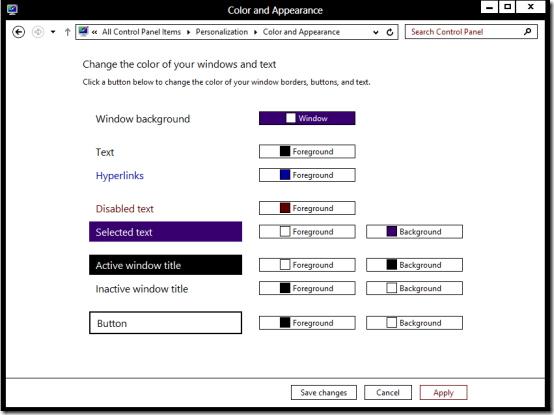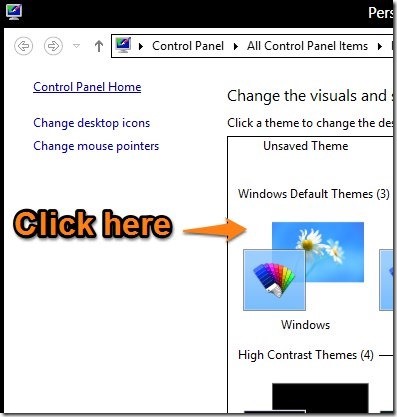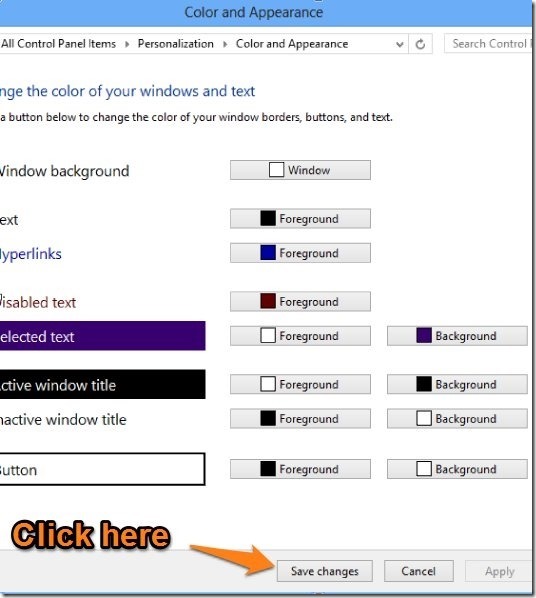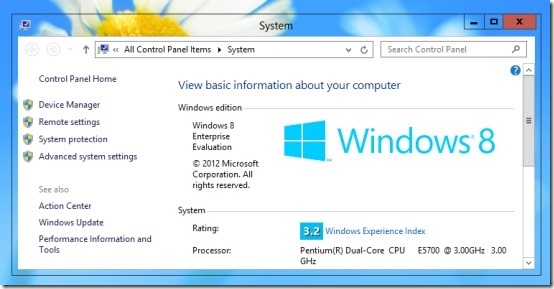Here is a simple tutorial that explains how to enable Aero effects in Windows 8.
The transparency that was there in Windows 7, called Aero Glass is sadly no more in the new Windows 8. Like me, if you feel that the transparent window borders and title bars made Windows look better and miss it, then follow this tutorial and enable transparency in Windows 8. The method is very simple and will be over in a few steps.
I need to warn you that the trick is not perfect and will lead to graphical corruptions (but does not affect the functionality at all), when you move around the Window etc. I hope that the developers out there come up with an application that solves this problem and makes transparency fully work in Windows 8.
Steps to enable transparency in Windows 8:
- First step of this process is to right-click on the desktop and select Personalize option from the context menu that comes up as shown in the screenshot below.

- Now just select High Contrast White theme from all the themes that are present in the Personalization Window. This will make your Windows 8 look like crap; but don’t worry, this a part of this process.

- Now in the same Personalization Windows click on the Color option.

- A window will open up as shown below. Now let the window be as it is and do not do anything in it, just minimize for now.

- For the next step, just go back to the desktop and again right-click on it and select Personalize option form the context menu as you did in the first step of the tutorial. Now again the Personalization windows will open up as shown below; just select the Windows default theme as pointed out by orange.

- After you are done with the above; maximize the first personalization window (that we had left in minimized form) and click on the Save changes button as shown in the screenshot below.

- You will notice that all the Windows borders and title bar have become transparent as shown in the screenshot below. You will also be able to notice that the Windows are completely transparent and not blurred like Windows 7; which I liked.

- Now lets come to the part where we discuss the problems: When you move a windows or cause motion below the transparent parts of a window, there will be little graphical errors. If you can live with this. Then use this tutorial to enable transparency in Windows 8.
Here are some other interesting tutorials for your new windows 8 PC:
How To Use Task Manager In Windows 8
How To Get Start Menu In Windows 8