This article covers 3 free Discord desktop apps for Windows. Discord is a communication platform hugely popular in the gaming sector. Think of it as Skype for gamers that lets players communicate with others via private servers for coordination and collaboration.
The reason why it’s so famous is because of low-latency which plays a crucial role while playing online with others. To achieve low-latency in communication, Discord uses private servers (similar to chat groups). A user can create a private server an invite people to join the server. The private servers help the users to limit the audience. It also lets you create community and public servers as well where anyone can join without an invitation.
The other highlight of Discord is that it lets you open the chats as an overlay so you can keep an eye on the chat while playing. It also has a ‘stream mode’ that automatically hides the sensitive information like invite codes, tags, and other personal info. Furthermore, you can sync your Discord profile with Twitch and YouTube and create subscribers-only servers.
Discord is easily accessible through its website, mobile app, and desktop apps. Here, I’m covering 3 free Discord desktop apps for Windows users.
Also read: Top Best Gaming Alternative to YouTube
3 Free Discord Desktop Apps for Windows:
Discord Official Desktop App
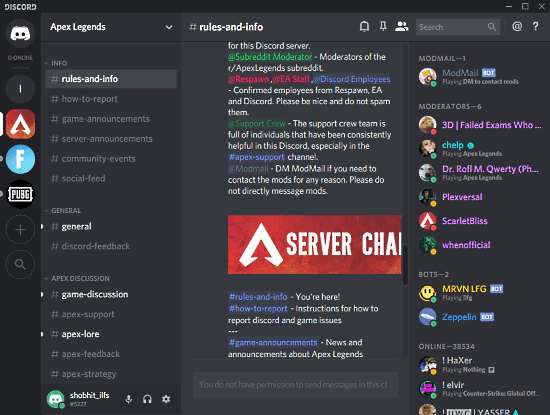
The first app on this list is the official Discord desktop app for Windows. This app is compatible with Windows 7 or higher. The setup in this app is simple and straightforward. All you have to do is download the app and install it on your PC. Upon initial run, it gives you a log-in, enter your Discord credential there and it instantly loads all your chats and servers.
The user interface of this app is identical to what you get in Discord online. The chat interface is divided into four columns. It lists all the servers on the left side. When you click a server, it expands all the channels under that server in the next column. And, opens the conversation of the selected channel in the 3rd column. The last column list all the participants of the server along with their designation mention alongside.
Being an official app, it has all the perks of Discord such as ‘stream mode’, chat overlay, themes, activity feeds, notification, control over chat and image, voice & video settings and more.
Download Discord App for Windows here.
Ripcord
Ripcord is another free third-party desktop app for Discord and Slack. Unlike the official Discord app, it offers a compact interface that lists the servers on the left and opens the server channels as separate tabs on the right. This provides you more control to manage and navigate through numerous servers and channels easily.
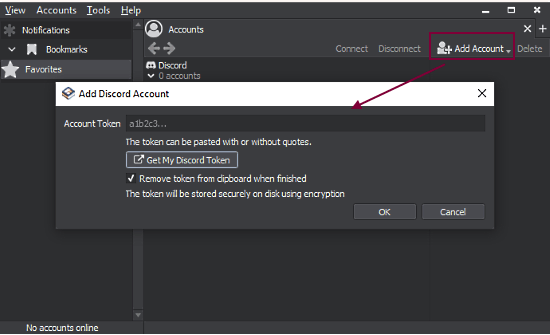
The initial setup of Ripcord is a bit complex. Instead of using login credentials, this app uses Discord Token for login. When you open the app for the first app and add an account, it asks you to enter your Discord Token. It provides you a link to Discord webpage from where you can obtain your token.
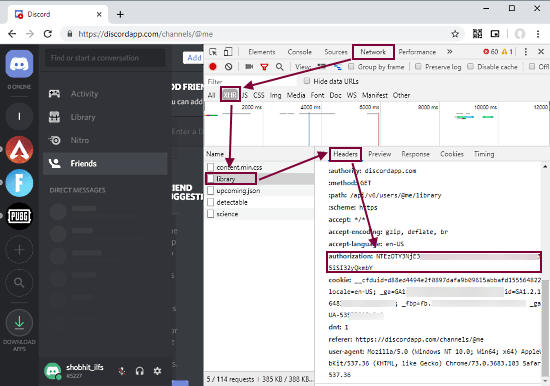
To get the token, click on the link and opens it in your web browser on PC. Then log in to your Discord account. Upon login, open the web inspector either from the right-click context menu or by pressing Ctrl+Shift+I. In the web inspector window, go to the Network section and select XHR. This opens a list of elements just below it. Tap the Library from the list and go to the Header tab. In the Header tab, look for the authorization. The token value should be written next to it. Copy it from there, paste to the Ripcord and your account will be logged in to the Ripcord.
Note: Discord Token is sensitive info of your Discord account which allows access to your account without a password, keep it private.
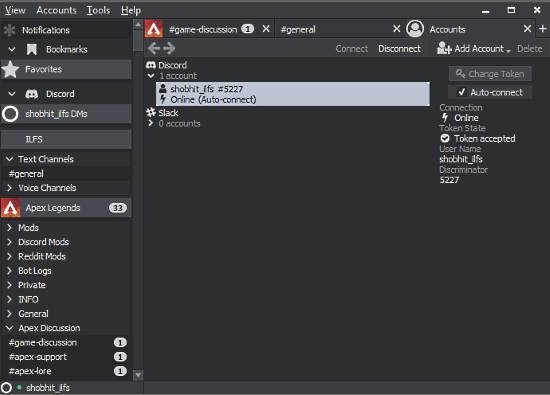
Ripcord is not designed to use while streaming. You can still use it in that way though, it won’t give you an overlay or anything like that. The primary focus of this app is to provide a simple and quick way to interact and communicate with your Discord community.
You can download Ripcord here.
Manageyum
The next entry on this list Manageyum. This is a desktop client designed to serve as a web browser for online apps. It has small plugins that you can install to add services like Asana, Bitbucket, LinkedIn, Messenger, GitHub, Gmail, Outlook, Intercom, Trello, Skype, Twitter, Whatsapp, and a lot more. Manageyum doesn’t have a native plugin for Discord but you can add it through the ‘Custom App‘ option.
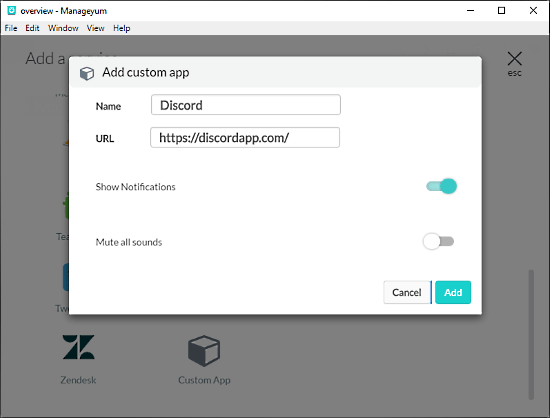
After installing Manageyum on your PC, you can start adding apps to it right away. To add Discord, scroll down to the end in the service list and click the ‘Add custom app’ button. This opens a popup on the screen. Name the app Discord(or whatever you like) and enter the URL to the Discord web app. You can customize the notification and sound settings for Discord app as per your convenience. Then, click the Add button to add Discord to Manageyum.
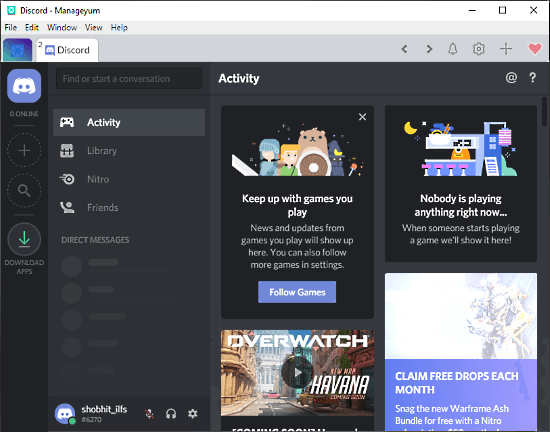
Once added, a Discord tab appears in the Manageyum. From this tab, you can access your Discord communications. As this app is using the Discord web app so the user-interface and the features are identical to that.
Download Manageyum here.
Closing Words:
These are the 3 free Discord desktop app for Windows. These apps bring the Discord right to your Desktop. You can easily access Discord without the need of visiting the website.