This tutorial explains how to automatically save Gmail emails as PDF in Google Drive with attachments. By using the method explained in this tutorial, you will be able to backup your all Gmail emails with attachments to Google Drive in PDF format. You can also use it to log all of your Gmail emails in a Google Sheet. The added advantage of this method is that you can export the Gmail email Google Sheet as CSV or XLS format which you can then export to MS Excel for further processing.
For this, I will use a Google Sheets Add-on named “Save Emails and Attachments” to create a rule which will automatically run after every 1 hour and backup first 20 Gmail emails from your mailbox. The best part is that you can apply filters to just backup particular Gmail emails with or without attachments.
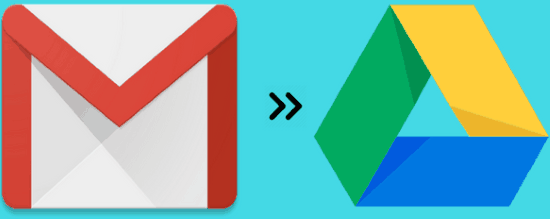
Recently, I covered a tutorial to automatically backup Gmail emails to Dropbox. In that tutorial, I accomplished the task using IFTTT and Zapier but the main limitation in that method was that you have to create separate IFTTT Applet or Zapier Zap to backup Gmail attachments to Dropbox. But, the method included in this task is quite efficient and will backup new Gmail emails with their attachments to Google Drive. The best part in this method is that you can apply some tweaks to just backup Gmail emails from specific person or labels.
The advantage of using IFTTT and Zapier is that there is no limitation on a number of emails processed during a single Applet/Zapier execution. But, the method will only process 20 Gmail emails (in its free plan) on its single execution and also it runs after every 1 hour, which is quite longer duration as compared to IFTTT (around 20 minutes) and Zapier (15 minutes). So, you can choose between these different methods to backup your Gmail emails to Drive as per your preferences.
I will recommend you to go through this method as it can also backup your older Gmail emails with attachments, unlike IFTTT and Zapier. This method will only work for Dropbox.
So let’s see how to backup Gmail emails as PDF with attachments to Google Drive:
How to automatically save Gmail emails as PDF in Drive with attachments:
Step 1: Install Save Emails and Attachment Plugin from the link provided at the end of this tutorial. After that, create a new Google Sheet and then use this Google Sheet add-on to create a rule to save specific Gmail emails or all Gmail emails as PDF file in a specific folder in Google Drive. To get started, go to Add-ons>>Save Emails and Attachments and then select Create New Rule option.
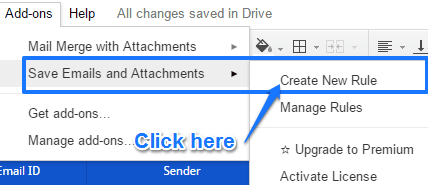
Note: In its free version, you can create just one rule to backup Gmail emails to Drive with attachments.
Step 2: It will then open up a dialog box in which you have to specify parameters as per which Gmail emails will be saved to Drive. You can select a particular label if you just want to backup emails from that label only. Select “All” from the Label drop-down list, in case, you want to backup all Gmail emails. You can also choose to just save Gmail emails sent or received from a particular Gmail contact or Gmail emails that contain some particular keywords. What I liked most about this Google Sheet add-on is that you can also choose to only backup Gmail email received before or after a particular date. You can leave all conditions fields empty to backup all Gmail emails except the Label.
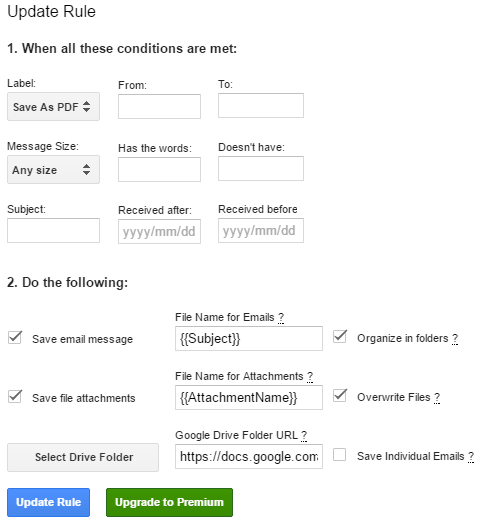
You can also choose to backup just the email message or attachment to a specified Google Drive folder. Click on the “Select Drive Folder” button to select a Google Drive folder in which all of your Gmail emails will be stored along with their attachments.
At last, click on the “Create Rule/Update Rule” button to finish up the process. Now, this Google Sheet Add-on will run its rule after every 1 hour and automatically backup 20 Gmail emails on its every run.
Step 3: You can run this rule any number of times manually and on each manual execution of this rule. It will backup 20 Gmail emails to Drive and log the details of Gmail emails in the Google Sheet, as you can see in the screenshot below. The best part is that it will also log the Google Drive folder URLs for Gmail attachments.
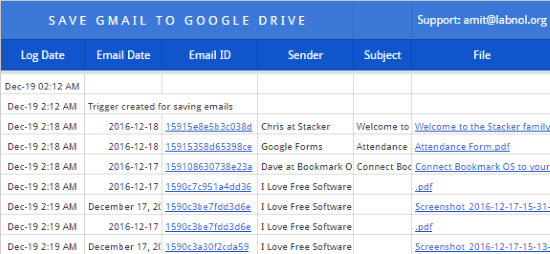
To run this rule manually, go to Add-ons>>Save Emails and Attachments and then select the Manage Rule option. After that, select the rule create above and then click on the Run Manually button to backup Gmail emails as PDF with attachments to Drive.
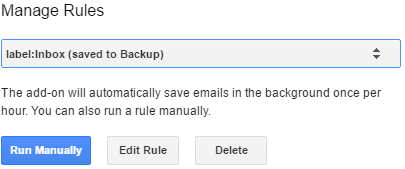
So, after setting up this your Gmail emails will always be automatically backed up to Drive with attachments and you can also export the Gmail emails as Google Sheet as CSV or XLS file with attachment details.
Verdict:
In this tutorial, I told you about a fantastic method to backup Gmail emails as PDF with attachments to Google Drive. Apart from that, I also suggested you other workarounds in the method to just backup emails from specific Gmail contacts. I hope this tutorial will surely help you and you will not face any problems in backing up your Gmail emails to Drive.