A new version of Adobe Express has been launched although it is still in the beta phase. It gives you a more enhanced and finer control over every frame of your video as well as increased control over the audio playback. In addition to this, the new version also boasts of an AI-powered image editor that can be used to add pictures to your videos.
In this article we will be demonstrating the basic steps to use Adobe Express
1. Click on this link to navigate to the new version of Adobe Express and sign up for a free account.
2. To create a new video, click on ‘Video (NEW)’ and choose any of the social media styled video templates. Alternatively, you can start from the generic video template to begin.
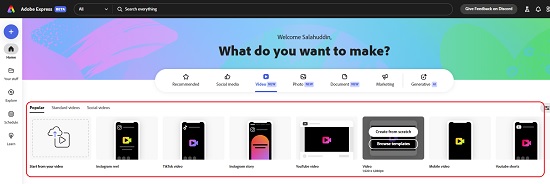
3. Hover your mouse over the template and click on ‘Start from scratch’. This will take you to the new video editor.
4. The video timeline will be available at the bottom of the screen with a default duration of 5 seconds. You can drag the handle in the timeline to precisely adjust the length of the scene as per your requirements.
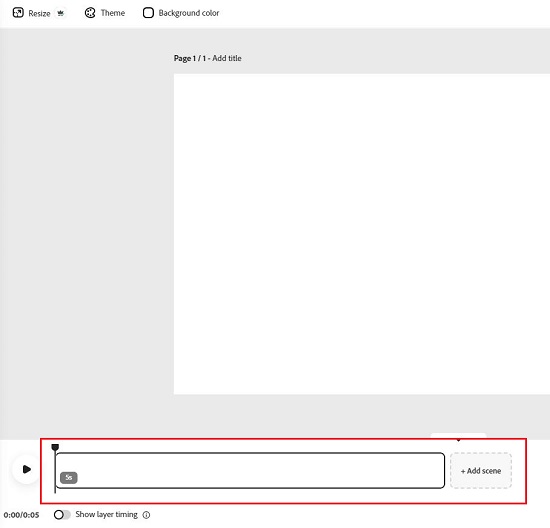
5. To add any media (photo, video, audio) click on the ‘Media’ button in the vertical toolbar and observe that there are three tabs at the top of the panel to insert the respective media.
6. Click on the ‘Photos’ tab and you can choose to add pictures to the frame by uploading from your computer. Alternatively, you can also search for free pictures that have been provided by Adobe Express.
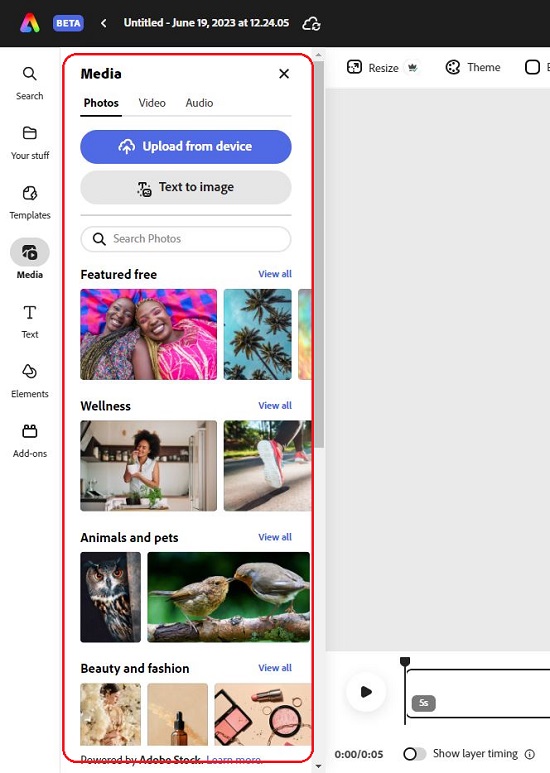
7. There is also a new Text to Image feature that you can use by describing the image that you wish to generate using plain natural language text prompts. Click on ‘Text to Image’, choose its size, describe the image that you require using simple English language, choose the Content Type and Style and click on ‘Generate’.
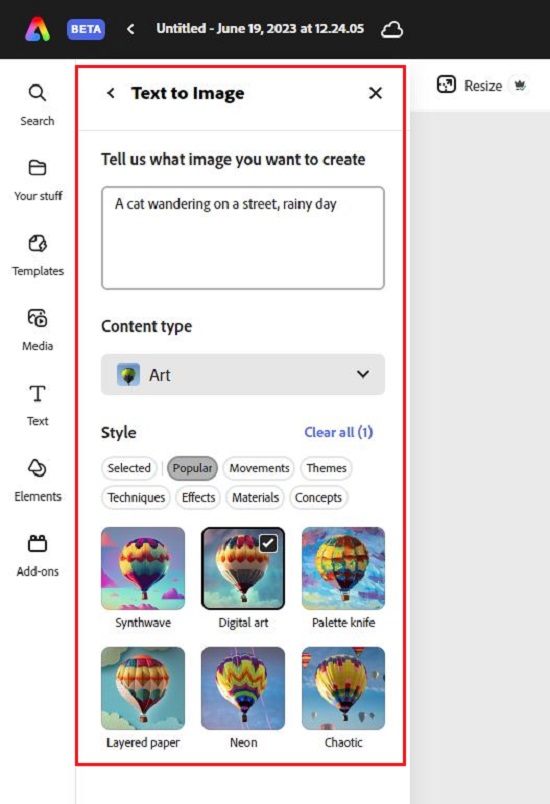
8. Wait for some time while Adobe Express generates the image on the canvas as well as additional image variants in the left side panel. You can click on ‘Load more’ if you wish to generate additional images.
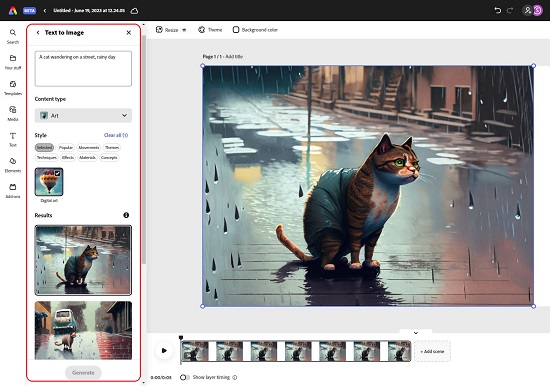
9. Click on any of the images in the results panel to add it to the frame. You can use the image handles at the corners to change it size, orientation and more as per your needs.
10. Next, to add Text to the image, click on the ‘Text’ button in the toolbar and type the text that you wish to add to the scene. You will find that Adobe Express will provide some additional font and text styles that you can use by simply clicking on the desired one.
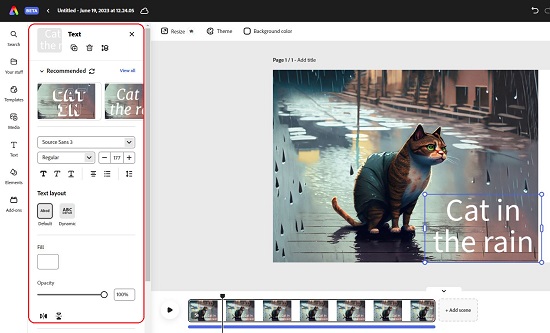
11. You can easily change the font style / size, size, orientation, layout of the text and more using the text panel on the left. You can also configure the color, opacity etc. as well as add text effects, shadows, animations and more.
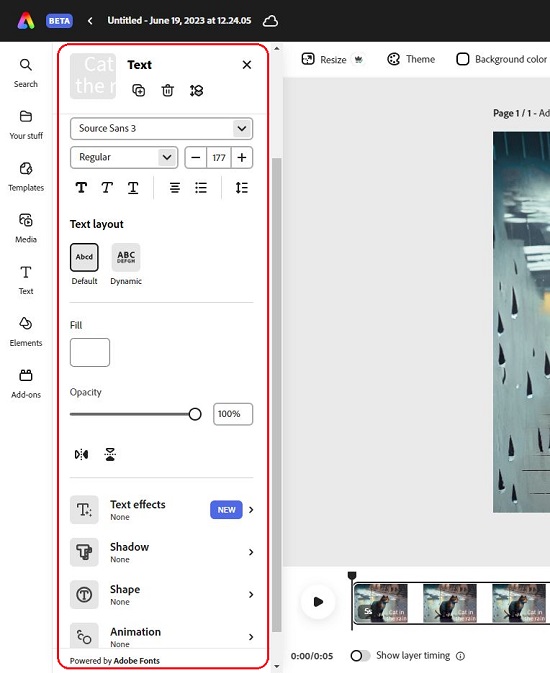
12. To add an additional frame or scene, click on the ‘Add Scene’ button in the timeline and repeat the same steps as described above. As stated earlier, you can also upload media from your device or simple search for them in the free collection. Adjust the duration of each frame or scene by dragging the handles in the timeline of the video.
13. If you wish to add some background audio to the video, click on the ‘Media’ button in the toolbar and choose the ‘Audio’ tab. Scroll down the audio panel and click on any audio that you wish to insert. Adobe Express also allows you to upload an audio file from your computer or record a new voice-over using your microphone.
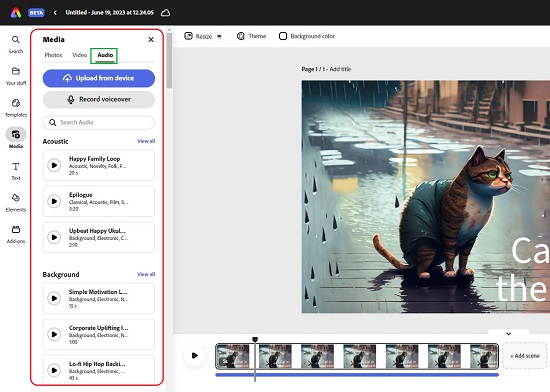
14. Once the audio has been inserted, you can drag its handles to trim the audio as required.
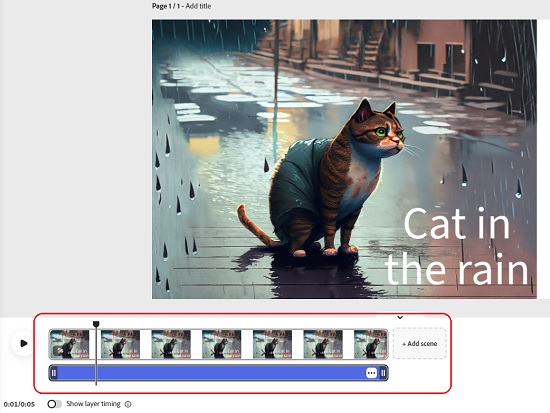
15. You can click on the ‘Elements’ icon in the toolbar to add some more creative stuff to your videos such as frames, illustrations, overlays, textures etc.
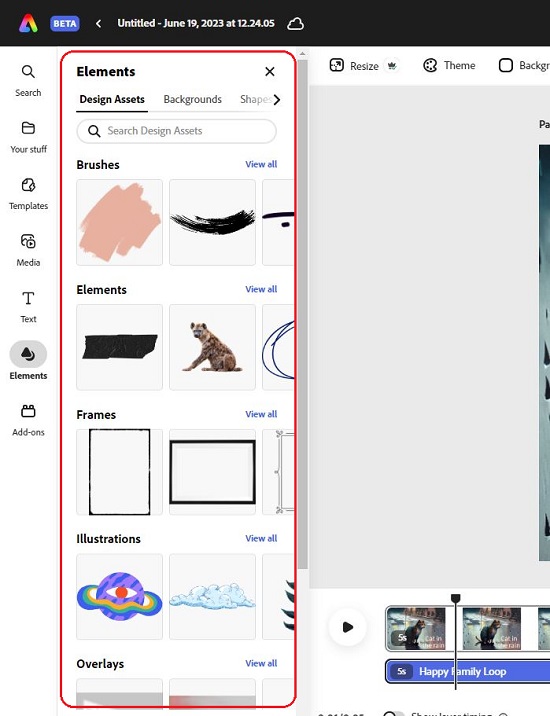
16. Finally, when you are satisfied with your video click on the ‘Download’ button at the top right, choose the resolution and download it to your computer. You can also click on the ‘Share’ button, copy the web link to the video and share it with whomever you like.
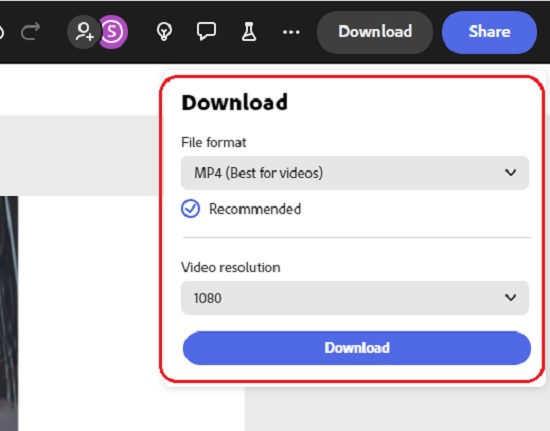
17. The beta version of Adobe Express does not support the sharing of videos to social media platforms at the time of writing this article, but the capability will be introduced soon.
Click on this link to access the Adobe Express tutorials to learn more and refine your skills.
Closing Comments:
Adobe Express is a great tool for making professional quality media quickly and easily. The newly introduced generative AI tools powered by Adobe make it very easy for you to generate images using text prompts and use them in your video. To inspire you, Adobe Express has also provided several professionally designed templates and stock videos, photos and music.
Go ahead and try out the Beta version and let us know what you think. Click here to navigate to the new Adobe Express.