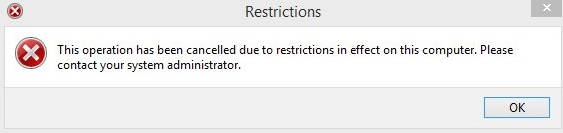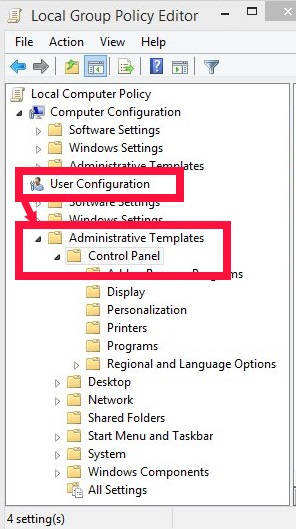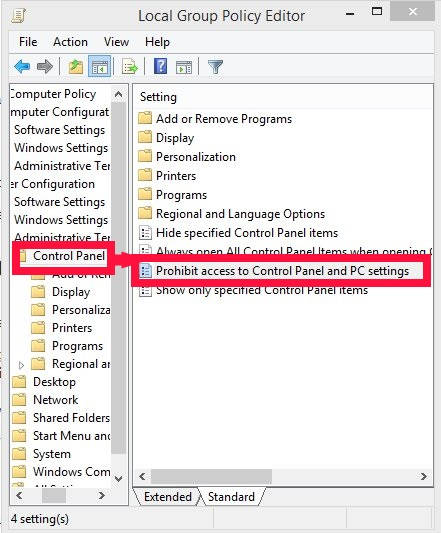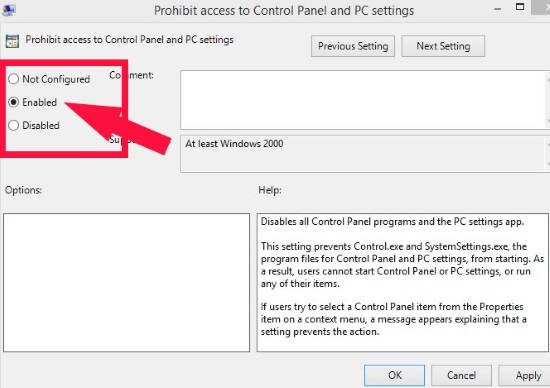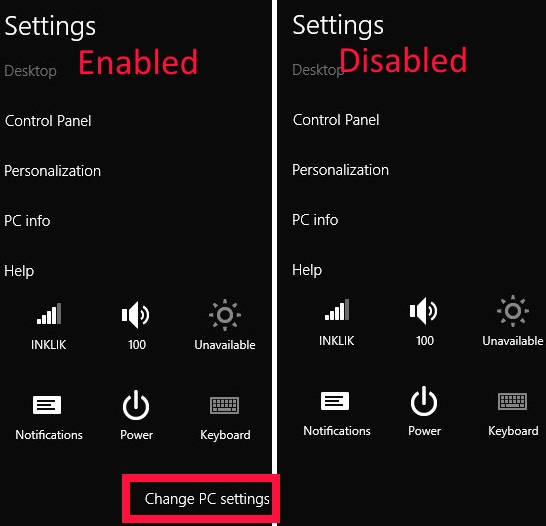Here is a short tutorial that explains how to disable PC Settings and Control Panel for all users in Windows 8. With this tutorial you will able to disable Control Panel as well as PC settings in one go.
Disabling PC Settings will prevent SystemSettings.exe from starting, and disabling Control Panel will prevent Control.exe from starting.
Here is what will happen if you disable PC Settings and Control Panel:
PC settings will be removed from:
- The Start Screen
- Settings Charm
- Account Picture
- Search Results
While Control Panel will be removed from:
- Start Screen
- File Explorer
The users will not be able to access PC settings and Control Panel from the above specified locations.
If users try to access Control Panel or PC settings after disabling it, then a restriction message box appears.
Disabling Control Panel or PC Settings from Windows 8 For All Users:
To disable PC Settings as well as Control Panel in a single go, follow the instructions below:
Step 1: First of all, we need to open Group Policy Editor. For that, go to Run, type gpedit.msc. It will open Group Policy Editor (Group Policy Editor is not available in Home Edition of Windows 8).
Step 2: In Group Policy editor, navigate to the Control Panel by using the following path:
Local Computer Policy -> User Configuration -> Administrative Templates -> Control Panel
Click on Control panel.
Step 3: ON the right panel of Group Policy Editor, you will find various settings. Double click on the settings that says “Prohibit access to Control Panel and PC settings”.
Step 4: It will open a new window. You will find three radio buttons: Not Configured (default one), Enabled, and Disabled. Click on the radio button that says “Enabled” (yes, to disable Control Panel and PC settings, you need to click on Enabled).
Apply the changes, and the click on OK.
That’s it.
Now, close the Editor.
Now, you can check that clicking on Control Panel will give you a restriction box.
In case of PC settings, it won’t even appear, not even on the Windows 8 Settings Charm Bar.
Also learn, how to disable Windows 8 Control Panel for specific or all users and Windows 8 UAC.